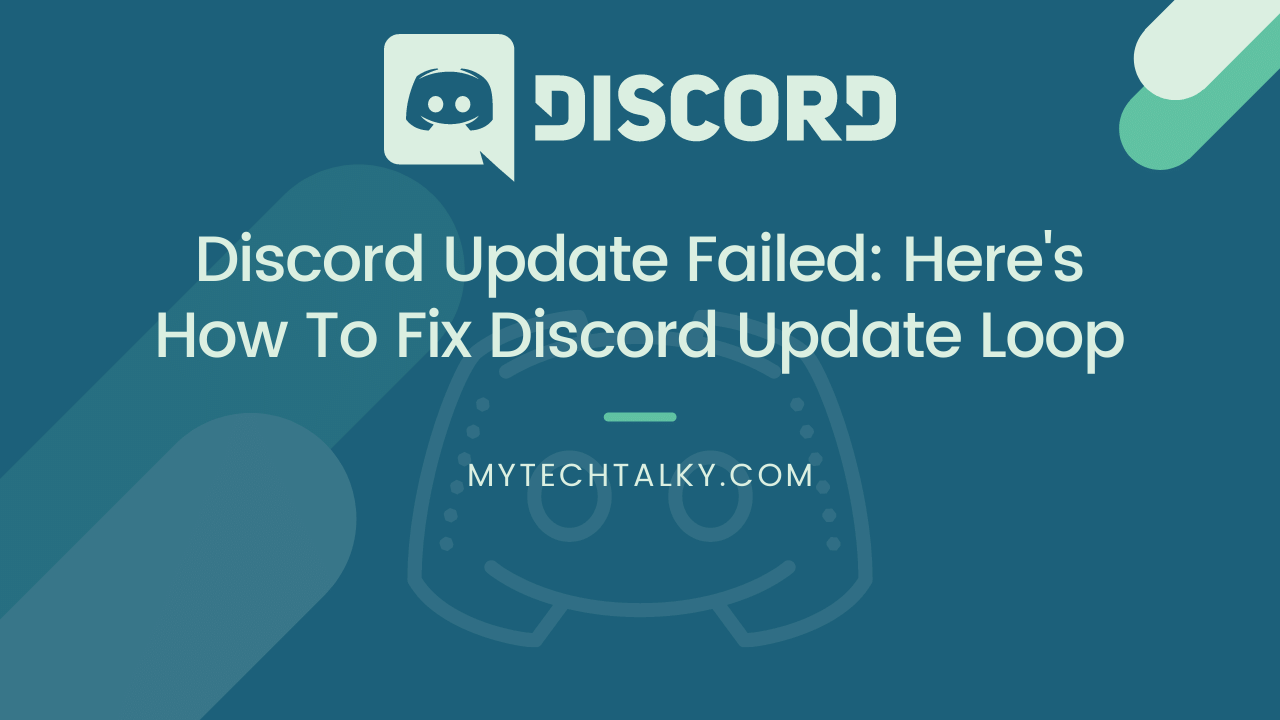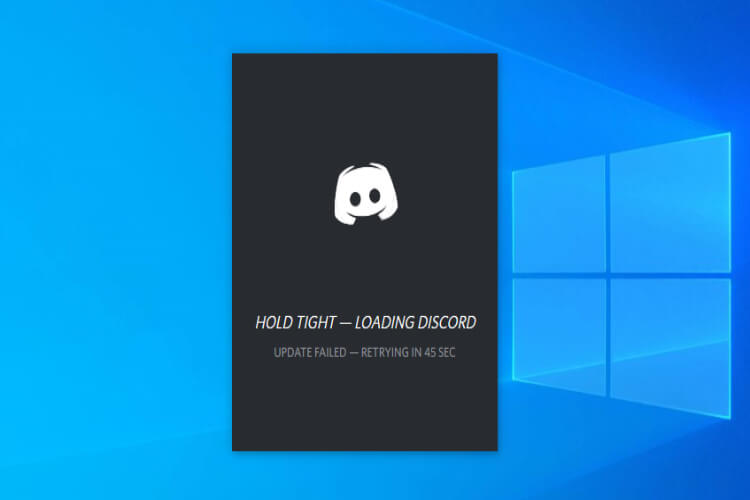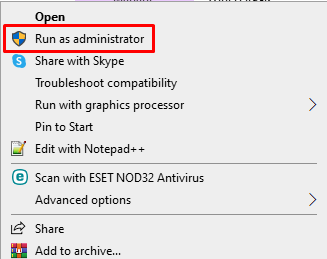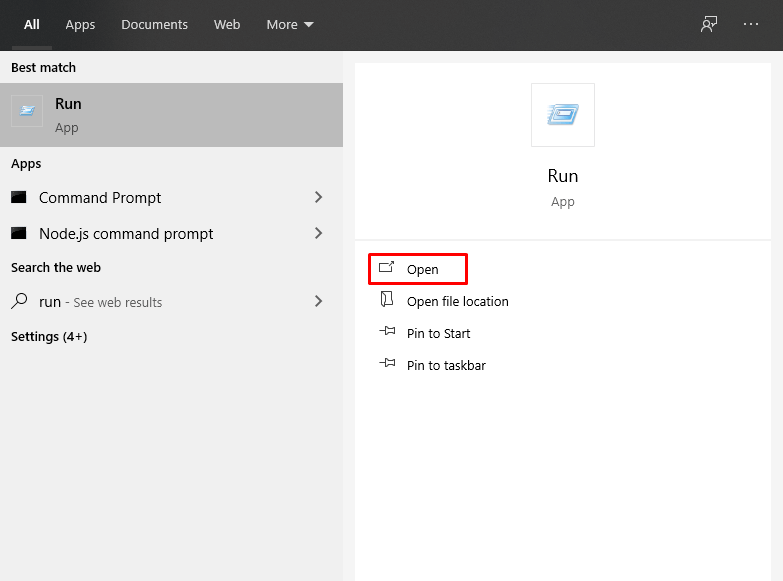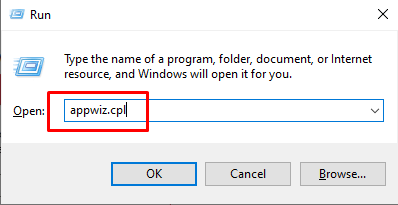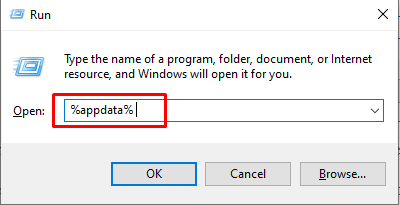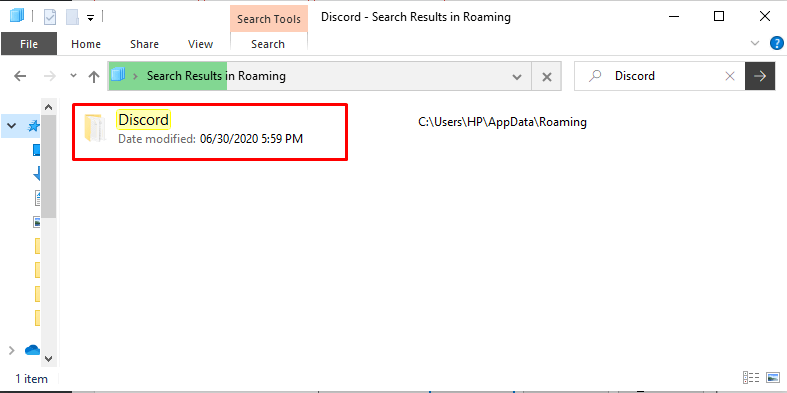Are you trying to update your discord and your discord update failed even after trying a lot of time? Well, it’s common to get such errors while updating your discord.
Discord is sometimes stuck into an update loop, which causes you to fail your discord update. And there’s nothing to worry about this, which bug is known for a long time in discord.
So in this post, I am sharing the methods to solve the situation of discord not updating or sticking into a loop while updating. So let’s get started.
Table of Contents
Why My Discord Update Failed?
There can be multiple reasons that may cause this issue,
- One of the main cause is that some of the Discord updates need administrator-level privileges to complete and without it, discord get stuck into the update loop.
- Sometimes, a slow internet connection or a wifi glitch might cause the incomplete download of various mandatory files for updates. Due to this, discord stucks on checking for updates and is stuck in the loop forever. These missing files kept it in the endless loop while updating.
Types of Discord Update Failed Errors
There are various types of discord update failed errors that might error for users.
- Discord update failed – Discord starts to update and gets failed in the middle of the update.
- Discord update failed loop – Discord update restarting again and again.
- Discord not updating – Discord update gets failed even before it starts to update.
- Discord update loop – Discord updates take forever to update.
Although there are different types of errors related to discord updates, the solution to all these updates are the same, and they all happened due to the same reasons, as mentioned in the above part of the article.
Solution for Discord Not Updating or Discord Update Failed
There are various ways to solve this issue, but I will share the most proven ways that work for most users. If you are a mac user, scroll down at the bottom of the post for the solution.
1. Restart the Router and Reboot your PC
This is one of the most basic approaches of all to solve these types of issues. If you haven’t ever restarted your router or your PC in a long time, then it’s the perfect time to restart them.
Some of your previous update files might be pending due to restart and sometimes causes the clash with the new one due to which causes discord to stuck in the loop while updating.
2. Run Discord As Administrator to Fix Discord Stuck in Update Loop
If you are still having the issue of discord constantly updating, then try to open your run your discord app as administrator and check if it works or not.
Sometimes, some of the files need administrator access to complete their update, and due to this, discord might be stuck in the update loop forever.
So, to solve this, right-click on your Discord App and click on Run as Administrator.
It will ask you for permission to run the app with administrator permission. Just press “Yes” and check it now if it’s working fine or not.
This solution solves many of the issues with the update problems of discord. If this solution doesn’t rule out for you, you can use the next solution to solve your issue.
3. Changing the Discord Update Filename
This is one of the best solutions suggested by many of the users on a Reddit thread and is found working for many people with the issue of discord update failed.
1. Close any running instance of the discord app.
2. Open your file explorer and go to C:\Users\<userfolder>\AppData\Local\Discord (where <userfolder> is the username of the windows.)
3. Rename Update.exe to UpdateX.exe and try to rerun your discord app. (If you don’t see any .exe extension in your file, then rename the file names Updated to UpdateX, with proper
Rename Update.exe to UpdateX.exe ( in C: \Users\ <userfolder> \AppData\Local\Discord )
After renaming the file, open your discord app and check if the discord update loop issue in your app is resolved or not. If still the discord is stuck at updating, then move to the next method.
4. Disable Windows Defender
Sometimes windows defender blocks some files which are essential while the discord is updating, and due to this, discord updates get stuck while waiting for those files. So to properly update, disable the windows defender for some time until the update is completed.
Steps to Disable Windows Defender.
- Press the Windows key > Settings and open it.
- Scroll Down and Go to Update & Security.
- Now click Windows Security > Virus & Threat protection
- Now click Manage Settings.
- Now Toggle off Real-time protection.
After you have disabled the discord real-time protection, open the Discord app, and check if it completes the updates or is still stuck on the update loop. After it updates, don’t forget to enable real-time protection again for the safety of your PC.
If your problem is not resolved, move to the next method.
5. Reinstall Discord by deleting AppData contents as well
If nothing works, then the only ultimate option to solve this is to reinstall the app again from scratch.
1. Visit and Download the latest version of Discord.
2. Now go to the “Run” console by searching “Run” in the windows search bar, or you can simply press the Windows + R shortcut key to open the console.
3. In the Run command box, type “appwiz.cpl” and press enter.
4. This will open the Programs and Features Section, find discord in it and click on Uninstall.
5. Now again, open the “Run” console by pressing Windows + R, type %appdata%, and press OK.
6. The folder opened contains all the app data for the applications installed. Search for the folder named Discord.
7. After locating the folder, delete it normally by selecting it and pressing the delete key. You can also delete by right-clicking on the folder and select delete.
8. Now install the Discord app latest version you downloaded in the 1st step and restart your PC once after installing.
9. Now, launch your Discord app to check if it’s working properly or not.
10. Log in to your Discord account, and you can access it normally, just like before.
How to Solve Discord Update Failed on Mac/iMac
If you are on a mac device and facing the discord update failed issue on your device, the best solution to solve this issue is to reinstall the Discord on your Mac device.
Reinstalling Discord on Mac
1. Firstly, quit any instance of discord running by pressing ⌘+Q
2. Now go to Activity Monitor and close any activity related to Discord. So that all the data related to the discord can be easily removed
3. Now, you need to delete the 2 folders given below with all the data inside them to remove your discord properly from mac.
- ~/Library/Application Support/Discord
- /Library/Application Support/Discord
If you are unable to find the given folders, you can also use Finder by pressing ⇧⌘+G and find these easily and move them to trash.
Open Finder and type ~/Library/Application Support/Discord, and click on Go.
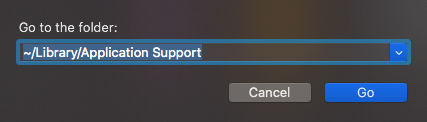
Now Repeat the same process for /Library/Application Support/Discord Folder.
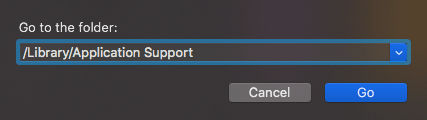
If you didn’t find one of the 2 folders above, then it’s totally fine, and you can move on to the next step.
4. Now, after removing all the supported files, it’s time to delete the Discord Application completely. Follow the steps given below to remove discord for Mac/iMac.
- Go to Applications.
- Find Discord and Drag it to the Trash.
- Restart your device.
- Download the latest version of discord for MacOS and install it again.
5. Check if you are still getting the discord update failed error in your MacBook or any mac device. It will be solved as of now, and you can use your discord properly again. Just login into it and start using discord again.
💡Other Known Discord Issues & Their Troubleshooting;
Conclusion
I hope this tutorial helps you to fix your updating issue with discord and lets you enjoy your gaming seamlessly.
Being a gamer, I know how discord is important for us gamers. It helps us to connect with our teammates so that we can easily coordinate with them and enjoy our gaming.
Do let us know by commenting which method best works for you.
Happy Gaming!