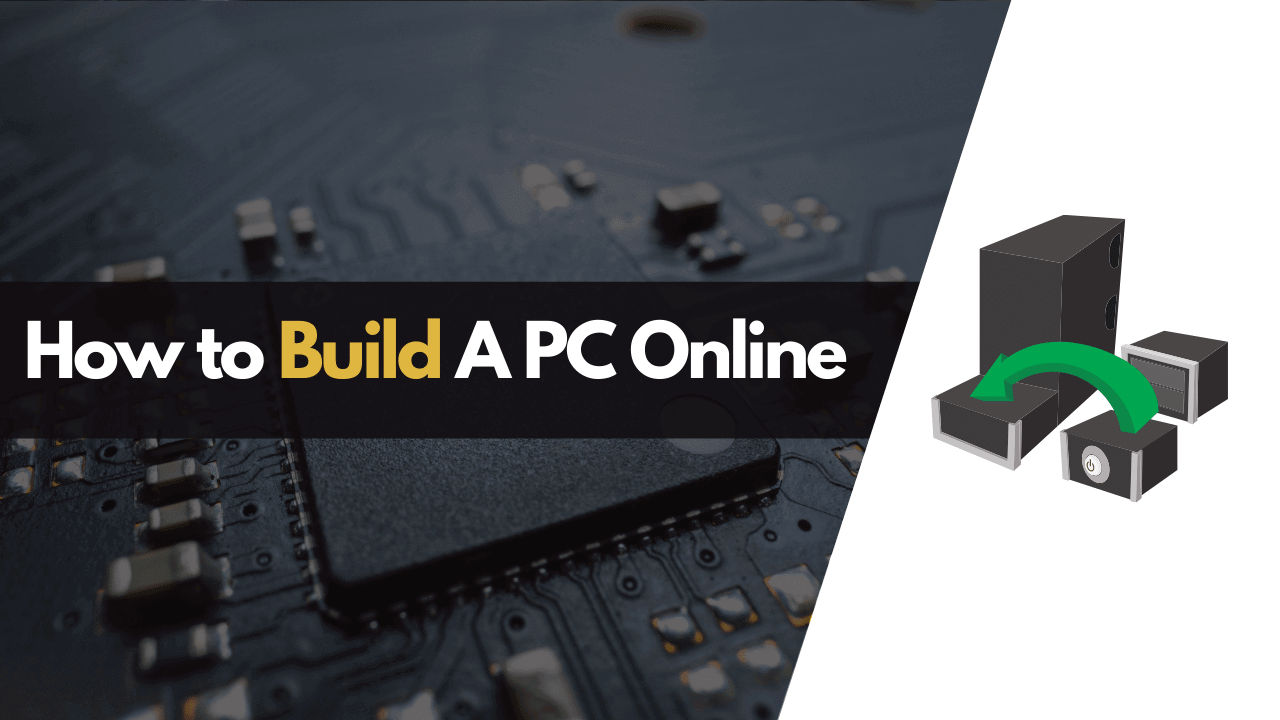Planning on building a PC from the scratch? But don’t know how to build a pc properly? If so is the case, then in this post I will be covering all the basic aspects of building a custom PC, hardware suggestions, along with the various do and don’t which you need to follow while making your PC.
Building your own PC gives more flexibility than buying a PC from the market because you can choose the best part for your PC rather than compromising with the PC parts available in the pre-built PCs.
But if you think that building your pc is hard then yes it’s true that it can get quite messy around while building one, but let me tell you that if you can assemble a jigsaw puzzle then you can easily assemble your pc parts, the only thing is required is your attention and time.
Also, Assembling your own PC helps you to better understand your PC. It’s always fun to learn. Building your own PC also helps you to clean and upgrading it is quite easy.
So, I think with these enough words of motivation, you are now ready to build a custom pc, so let’s go ahead with our pc building journey.
Table of Contents
PC Compatibility to Remember
If you are worried that what are the compatibilities which can make your build incompatible then here’s the list you need to remember while building a PC.
CPU: You need to select whether you need an Intel processor or an AMD processor, and according you need to choose one according to your need or budget and remember its socket type.
Motherboard: You need to choose the motherboard having the same socket type as your processor for its compatibility with your processor. Other than that, you need to select the chipset and other components as per your budget.
GPU: This is optional, and you only need it when you are either planning on gaming or doing some high intensive workload such as video editing or else if the processor you selected doesn’t have any integrated graphics available, then you need to buy one.
RAM: Select the RAM with faster frequency and lower latency, just remember to check that whether your motherboard supports the same clock speed or not, or else it will work but not up to its full potential. The latest boards support DDR4 RAM, so choosing a RAM-3200 is a safe bet without worrying about compatibilities, and also it’s a decent choice for budget PCs. And remember to check Quality Vendor Lists (QVL) of the motherboard as well before buying a RAM, and it’s a list of all the memory sticks tested with that motherboard, it will be available at the manufacturer’s official site (P.S: search in the support section)
Case: Case comes in different sizes known as form factors. You need to buy a case depending on the size of the PC you are building. Most of the PCs are easily fixed in an ATX cabinet unless you are planning on some other major upgrade to your PC.
PSU: The power supply unit is what converts your AC to DC and provides power to all of the components in your build PC. This is usually calculated as per the TDP of each component. It’s safe to have a higher power PSU than required to run your components but your PC won’t work if you buy a low-power PSU. For an average PC, 500W is not sufficient.
Storage: Buy storage as per your personal requirement. HDD is cheaper to buy however SSD is recommended if you require better performance. If you can’t afford a high storage SSD then buy a 128GB SSD just for your OS and add an HDD for your personal need.
PC Building Requirements
Computer Building doesn’t require much while building a pc, your budget, some compatibilities which I mentioned above, along with a PC part suggestion tool to help you in your way are the only requirement you need to start making your PC.
There are various tools available in the market which can help you through your journey to building a PC. It doesn’t matter whether you are experienced or not, it’s always a better option to use a tool while making a PC because there might be some of the compatibilities which can make your parts incompatible with each other.
The 2 best custom PC Builders available in the market are PcPartPicker and PC Builder. These are the 2 websites which I would recommend you to use while making a PC for yourself. They will provide you with a proper guide and will also provide you with the only compatible components for your build.
Aside from the tool, if you are new to PC building so, I would also suggest you take a look at the BuildAPC subreddit if you ever get stuck in any of the processes or want to know about any of the components that this community is one of the best with highly skilled pc enthusiast.
Other than this, also decide your budget and divide your budget for each of the components you will be buying to get the maximum potential for your build. Whether you are making a PC for your office, home, or gaming, the basic component you need for your PCs are the same for any kind of PC. A detailed budget strategy for selecting components is given in the next section of the article.
The vital components which you need for a PC to make it up and running are the motherboard, processor (CPU), memory (RAM), storage (HDD/SSD), power supply (PSU), case, monitor, keyboard, and mouse. You will also need a graphics card (GPU) if you are planning to do gaming or video editing on your PC otherwise, most of the processors come with integrated graphics, so you don’t need one if you are buying it for your home or office work only.
So now let’s start our pc building journey and select the components for our PC Build.
How Much To Invest on Which Component
If you are worried that how much of your budget should you use to invest in the components while building a PC, then don’t worry I will be covering this in this part of the article.
So, you might have decided that what kind of PC you are building here and what will be the core functionality you are seeking in your PC build. The basic components are all same whether you are building a PC for office, home, or gaming.
We cannot simply make the budget of any PC, it all depends on what configuration of PC you are looking for and what kind of work will your PC perform. However,
Building a Gaming PC Budget
A can build a budget gaming PC for $1000, and if you are looking for high-end gaming on 4k with 144Hz you need to invest more in your monitor, graphics card, and cooling system increasing your budget up to $4000-5000.
If you are some streamer who makes money with youtube and streaming on other platforms, then only I might suggest you spend this bunch of money on your PC, otherwise, you can cut your budget to a large extend by simply choosing the system which can play any games with 45-60 fps.
Budget for Building an Office PC
Building a PC for your office for your employees can cost you in-between $800 – $1200. You don’t need any graphics or high-end monitor for your office PC, and a mid-range processor and motherboard are more than enough to run your office work for the next 5-6 years without any problem.
But wait, if you are running an office with a bunch of graphic designers, app developers, or the one who needs graphics and quality, then you might need to buy the gaming PC setup whose budget I mentioned above.
Budget for Building a Home PC
You don’t need much for a Home PC. A budget of $800-$1000 is enough if you need a PC just for surfing the web, running your social media accounts, and a bunch of software.
📝 But again we cant simply provide you with a budget without knowing your usage. So if you are here to only know the budget I would suggest you build a PC on amazon or any other tool and determine your budget with your own need. You know better than anyone what you need for yourself.
How To Build a PC – Guide
For building a PC, I will be using the PC Builder tool for the process, you can use whichever tool you like.
1. Processor (CPU)
The processor or CPU (Central Processing Unit) is the brain of any computer. It is responsive for performing all the difficult tasks on your computer. The processor is one of the main components in your PC, and the speed of your PC is dependent on the processor you bought.
There are 2 manufacturers of processors in the market i.e, AMD and Intel which make the processor for desktop PC. Both of them provide a budget processor to a high-end processor.
2. Motherboard
The Motherboard is the large circuit board, which has slots to connect all the components together. The motherboard comes in different configurations and sizes, and every one of them looks a little different from others, but all of them have the same function and task that is to help all components communicate and collaborate with one another.
As far as to are concerned with the compatibility, just remember to choose the motherboard which is having the same socket type as your CPU, otherwise, it’s not gonna work.
3. CPU Cooler
The CPU cooler is only required only if you are planning to overclock your PC. If you don’t know what overclocking is or if you are not planning on overclocking then you can use the stock CPU cooler which came with your processor.
The CPU cooler is what keeps your processor from burning or damaging. So if you are planning on high gaming or using your PC on performance, then I might suggest you buy a CPU cooler. If you are concerned about its pricing then don’t worry there are various budget-friendly CPU coolers available under $50 to choose from.
4. Graphics Card (GPU)
Graphics Processing Unit (GPU) is only required if you are planning on playing games on your PC or to perform such high graphics-intensive tasks as video editing. Otherwise, you can skip this part.
Also, if the processor you selected doesn’t have any integrated graphics available in it then you need to buy a graphics card as well. So if you are planning to skip this make sure that the processor you selected has integrated graphics available.
A Graphics card is nothing but a specialized processor which is optimized & optimized to handle intensive visual data such as games graphics, animations, etc.
Nowadays it’s tough to find a better piece of GPU in stock easily so if you are planning on buying one then better get into the cue and try your luck.
5. Case
You need to buy a case just to hold every piece of the component in one place. The case is made up of metal which comes in various shapes and sizes, that too in glass panels or aluminum.
If you are buying a normal PC then you need to buy ATX Full Tower Case which is a sufficient sized case. But if you are building a custom pc for some different purpose when the size may vary according to your need. So determine the size you need before buying one.
6. Memory (RAM)
Don’t get confused in between memory and storage, RAM is a short-term memory, also called as volatile memory which gets resets once you restart your PC, it is used to store the cache (temporary data) of any currently working software so that they can quickly retrieve it while working.
RAM plays an important role in the speed of your PC. RAM comes in different sizes such as 8 GB, 16 GB, 32 GB, etc with different frequencies which determine how fast your RAM will work.
So always buy RAM with higher frequency and low latency, and always check where your motherboard supports that frequency RAM or not otherwise your RAM will not be used up to its higher potential.
Also buy a RAM which is supported by your motherboard. Motherboard has a compatibility with RAM and different motherboard supports different speed of RAM, if you buy a RAM with higher speed then you will only we able to utilize it up to the maximum speed supported by the motherboard so its important to know this before purcharing RAM. If you don’t know your motherboard then you can find out the motherboard model number on its box and use it further to find out how much max speed does it supports.
7. Storage
Storage is where you store your data and operating system. The amount of storage is your own personal choice. Storage are of 2 types, SSD and HDD. It is always recommended to buy SSD over HDD that too NVME M.2 SSD as it improves the speed of your PC. If it’s out of your budget then at least buy a 128 GB SSD for installing your OS and other software.
You can always add more storage later to your PC if you run out of the one you installed.
8. Case Cooler
Case Coolers are used to keep your components cool inside your case by throwing away the heat outside of your case. Case coolers usually come with the case and are optional to buy unless you are doing high gaming.
Usually, there are 3-5 slots of case cooler on your case, which vary from case to case. So if your case doesn’t come with a case cooler then I suggest you buy at least 3 of them, considering your case has 3 slots.
Its always a better idea to install more case cooler if our case has slots so that you can use the additional one if any of the fans cause issues or if your system heats and remember, I am talking about the case fans here, which doesn’t include the power supply, CPU, and GPU fans in any way.
9. Power Supply (PSU)
PSU is what provides the power to all the components in your system. The powerful your system the more power it will consume. So buy a power supply accordingly. Also, PSU should always be more than the required power of your components.
Also, it’s always better to buy more wattage of power supply than needed just in case you decide to upgrade or add more components to it later.
10. Monitor
If you are a gamer or building a pc for your own personal office, then I might suggest you don’t make any compromise on this one. Monitors come in different shapes and sizes, along with different screen resolutions. The size of your monitor entirely depends on your preference but don’t buy too big if you are planning on sitting in front of it for a longer duration.
💡 Things to Remember
- Refresh Rate: Higher is always better (At least 60Hz)
- Response times: Shorter is better (Make it a priority if you are choosing a monitor for a gaming pc)
- Always choose curved monitor: Unless you are not planning to build a pc with more than 1 monitor.
- Panel tech: It’s important for image quality (VN > IPS > TN)
- Resolution: For better picture quality (8k > 5k > 4k > UHD > QHD > 2k {1440p} > FHD {1080p} > HD {720p})
11. Keyboard and Mouse
Choose the keyword and mouse as per your preference. You can buy a wireless or wired, or you can even buy an RGB keyword if you are planning on gaming. It looks cool.
12. Softwares
You also need a bunch of software, antivirus, and also an operating system for your new build PC. I might suggest you buy the Operating system such as Windows 10 and other software from their official website only just to make sure that you get only the genuine software.
13. Other Accessories
Other Accessories required are the tools essential for assembling PC. Most of them might be available in your home in your toolkit so check them out.
- Phillips head screwdriver (magnetic one)
- Anti Static Wrist Strap (To prevent PC parts from static electricity)
- Thermal Paste (If you didn’t receive one in the box)
- Magnetic parts tray (To hold the screws)
- LED light source.
How To Assemble PC Parts (Prerequisites)
Assembling PC parts may vary from one component to another, but all the internal designing is almost the same so you can find references for how to assemble them easily.

But wait! let’s grab some bare essentials first before diving into assembling a pc. So here’s the list.
- Free workspace (never use carpet)
- Toolkit (or else how are you planning on tightening the screw 😛 )
- LED light source (to find the fallen screws, of course)
- Anti-static mat & wristband.
- Flat workspace (no carpet).
- Magnetic parts tray.
And yes, one more important thing is no carpet while building a PC haven’t I mentioned it before?
So after grabbing the essentials you are now ready to build your PC safely, however, don’t worry if you don’t have any of the essentials I know you can arrange something to help you in your way of assembling your PC.
Also if you are a too noob in this PC world or never have any experience in building PC’s then I might suggest you watch a bundle of videos or even ask a friend to help you out with your first build other there might be various issues you might face if you are not good with the equipment or you don’t have any experience of PC parts in your life.
Lets Put it All Together
Assembling your PC components seems to be one of the most typical tasks at first but believe me, it’s one of the most fun parts of all. So let’s go into the world of assembling.

First of all, you need a neat & clean big workspace where you are doing to create all mess (Just kidding) just remember that the surface you are working on shouldn’t be metallic, either use a wooden table or just use the cardboard you received with your motherboard and other components.
The next thing you need is a Phillips-head screwdriver to set everything on your case so grab it from your toolbox.
Prepare Motherboard
The very first thing we are gonna do is open the motherboard box and take it out. I know it looks like what the heck is going on in the beginning, but it’s all just like the game of Lego set, all the components are going to be fixed into one another starting with our base that is the motherboard.
You will also find the manual inside each of the components. So also take out the manual from your motherboard box and read it once before proceeding any further.
Installing CPU (Handle with care)
The very first step is to install the CPU on your Motherboard. So, unbox your CPU gently, and remember to wash your hand and dry them before taking the CPU out of the box.
Depending on the processor you bought it will either have little prongs at one side (don’t touch them) if it’s Intel or either it will have little golden contacts (don’t touch them) if it’s AMD.
Whatever CPU you bought just don’t touch that side of your CPU because even a pinch of oil from your hand or pressure from your finger can damage or bend the pins of your processor. And then it will be nothing more than just a piece of silicon to play with (of course expensive one). Intimidating right? So don’t touch it.
Now to install your processor on the motherboard, open the processor socket on it (it will be square at the center of the motherboard with a bunch of holes inside it) with the button or lever given beside it.
Now once you opened the socket, you will see a small golden triangle on one end of that socket and also at one end of your processor, just line them properly. Now gently lower the processor into the socket and once you are sure that it’s properly set flip the latch or lower the given locking mechanism.
Just remember that if the lock went down gently, then everything is fine otherwise, you have misplaced the processor on the socket, don’t force the latch and double-check our processor placement on the socket.
Installing Your CPU Cooler
Once you installed the processor properly, the next step is to install the CPU cooler on it. For installing the CPU cooler you need the thermal paste, which either came in the box or you can also purchase it. It comes in a plastic syringe having a silver goo inside it.
Just drop a small pinch of thermal paste (not bigger than a pea) at the center of your processor silicon you just installed and place your CPU cooler over your processor properly and gently press it so that it spread evenly all over the processor.
Before placing the CPU cooler make sure you know what you are doing. You will see a shiny square of the circle at the center of your processor, this is the place where your heat sink is going to be placed, and also make sure to line up your CPU cooler with the holes of the screw before placing it.

So after you place the CPU cooler properly just screw it properly and find the proper place with the help of your motherboard manual to plug in the heat sink wire in your motherboard and plug it in. You have successfully assembled one more component.
Now take a breath of relief because the hardest part of assembling a PC is now over and everything beyond it is just peace of cake. So let’s go ahead quickly.
Installing Motherboard into Case
Now after you installed the processor and CPU cooler on the motherboard, now it’s time to install your motherboard in your case or cabinet. This is one of the easiest tasks to do. Line up your motherboard screw holes with the case and screw them properly and tight with your case, and it’s done.
Installing Your Motherboard and Power Supply
To install a power supply, you will see a big square spot at the top or bottom of your case where you can place your power supply. You find a gap behind your case from where you can insert your power supply in it. Just slot it in and screw it.
Just make just that all the cables are properly coming out of it and easily available for the motherboard. Just leave it like this, and don’t plug in anything yet. We will come back to it later.
Installing Your Memory
There is nothing easier than installing the memory on your motherboard. You will see some (mostly 4) vertical slots on your motherboard. You will also see a lock or clasps at one side of the slot (most probably at the right) open it and place your memory over the slot and make sure that the gap in between the RAM and the slot matches properly, they are there to make that you place your RAM properly.
After you keyed your RAM properly just press it gently from both ends until your locking tab automatically gets locked. You will hear the sound of it getting locked properly. You always need to press your RAM to lock it automatically in the slot and never lock it manually otherwise, it won’t work.
💡 Things to Remember
- If you bought only one RAM chip then install it in slot 2.
- If you have 2 RAM chips then install them in slots 2 & 4, some of the motherboards prefer it to be in slots 1 & 3 so read your motherboard manual before installing the RAM.
- If you have 3 RAM chips (not a general case) then you need to install your RAM in slots 1,2 & 4.
The Sloting system of the motherboard for RAM is a bit silly, but it is what it is.
You can install your RAM in any slot to make it work, but you need to follow the proper slotting as per your manual to get the maximum throughput from the RAM. Slots 1 & 3 and 2 & 4 are aligned together to make sure that you can enjoy the feature called dual-channel memory.
Installing Your Storage
If you bought an HDD (hard disk drive) or SSD (solid-state drive), you will find some empty bay at the front of our case, just put them in any of those empty bays and screw it properly. After setting it up in its place, the next step is to make its connection with the motherboard and power supply.
Find an empty cable coming out of the power supply and fit it into your storage slot. The cable will be rectangular with holes in it. Now for connecting it with your motherboard, take out the SATA cable which came with your storage and pick up the manual of the motherboard and look for the data slot and connect the SATA cable to both your storage and motherboard properly.
If you bought the M.2 drive, a tiny SSD chip, you will find a place for it onto your motherboard, there are usually at least 2 slots for M.2 on any motherboard just look for the manual of your motherboard for the proper installation.
Installing Your Graphics Card (If Purchased)
If you purchased a graphics card then you might have noticed that it’s the biggest pc part of all. So in order to install it on your PC, just simply find the place for it in your case and screw it tightly in its place. Usually, you will find the space for it below the motherboard. Just remember to keep the face with HDMI & display ports on the outer side of the case.
After you properly installed it into the case, now it’s time to make the connections, for that grab your motherboard manual once again, and look for the PCIe slot. Once you know its place, make the connection of your GPU with your motherboard.
Wait its don’t do yet! You also need to find the appropriate cable coming from the power supply and insert it into the given slot of the graphics card. If you having any trouble with this step you can watch out for this Asus graphics installation video, if you have another graphic card then still the basics are all same.
With this, we conclude our graphics card installation, and with this, all the major parts are now in their place.
PSU Connections & Ribbon Cables
Now for the final step we need to make all the connections properly which we helped before. We need to connect the power buttons, audio plugs, case fans, and USB ports with the ribbon cable they came with to your motherboard, and you also need to make the Power supply connection with the motherboard.
Other than that you will also have various different headers for each kind of plug scattered around the board for each of the components which need to be connected with the motherboard. Just look for all the components in your case which aren’t connected with your motherboard, such as USBs, SATA cables, power cables, etc.
Take time for checking this out and go through the complete manual just to make sure that you didn’t leave anything while assembling your desktop.
Also, remember that the power supply has a bunch of cables which are empty, just tie them properly to be used later if you buy any other part for your pc and also go through the wiring works you perform. Try to make it neat and clean and if you have made a mess of wires then clean it up properly and finally close your case.
Boot It Up
So the time has come to find out whether you succeed or not. Connect the power cables at the back of your desktop and power it on. If you hear the sound of fans and all, then you did it right. If it didn’t boot up, then you might have done something wrong.
Don’t panic if it doesn’t work, so might have left something out. Just give it some time and retrace everything you did. There are also some chances that you might have received some faulty parts. For that I am attaching a video to help you out with this problem.
If it works for you, then turn it off, and now it’s time to install operating systems and software on your desktop PC.
Install Windows & Softwares
Nowadays, nobody buys any optical drives for their PC, so in this case, you need to make a bootable pendrive for your windows and go to your bios (check motherboard manual for it) and select your USB as the first “boot device” from the options.
Now with this, you need to start installing windows from a USB drive. This step will take around 20-30 minutes. After installing your windows start your PC and install all the software and antivirus you purchased. Also, connect your Microsoft account with your PC.
So finally, you assembled your PC and got success in making it up and running. 😀
There are various other things to do after building a PC, such as checking the boot settings, RAM speed, fans, and various other minor things, which I mentioned in the other article just to keep this article short.
Congratulations You Did It 🎉
If you have come this far, then congratulations! You are successful in building and assembling a PC properly. If you bought a gaming PC, then happy gaming or if you build a PC for your office, happy working on your new setup.
Working on a new computer is always exciting, and what’s more exciting than working or playing games on your own built PC setup after going through days of headache in deciding your pc parts and then assembling them properly.
If you want to showcase your build or still have any queries or doubts then you can leave a comment below, or you can email me with your query.