Whenever we try to upgrade our system, the first question that comes to mind is how to check what motherboard do I have so that we can easily find upgradeable and compatible parts for our build. It’s essential to find the motherboard model in our system to know the memory limit and number & types of slots that we can use to upgrade further.
However, there’s no direct way to find the motherboard model, just like checking the RAM or graphics card. Fortunately, it’s a pretty easy task to see the motherboard model with the help of CMD command, third-party software, or even manually.
So in this guide, we will discuss the topic of how to find out motherboard models in Windows 7,10,11, and even in any Linux-based operating system. Now let’s get started with our in-depth, step-by-step article and get that motherboard for you.
Table of Contents
How to Check What Motherboard Do I Have (in Windows 7,10 & 11)
For a Windows user, it’s a pretty simple job to find the motherboard model. You even don’t need to worry about downloading and installing ant third-party software to do that. So the methods to check what motherboard model you have are:
1. Using Command Prompt (CMD)
If you are comfortable with the Command Prompt then you can use this method to find out the motherboard model which is available in your current PC build. CMD is a command line interference present in Windows which you can use to find out anything in your PC with the help of commands.
Steps to get the model of your motherboard:
- Type CMD in the search bar and click on the option which displays in the search panel.
- Now type the command “wmic baseboard get product, Manufacturer” and press enter.
- You will get the motherboard model and manufacturer details on the screen.
This is the quickest and easiest method to find motherboard model & other manufacturer details in just a minute. This method works in Windows 7, 10, and 11 but if it doesn’t work for you or if you need much more details than just your model name and number then you can get that with System Information which I shared in the next method.
2. With System Information
You can also use System Information in Windows if you are not familiar with CMD. You will find all the information in the System Information regarding your Motherboard and its model.
Steps to get motherboard model using System Information:
- Look for ‘System Information’ in the Windows search bar.
- Open it and scroll to System Summary open it and find ‘Motherboard Manufacturer’, or ‘BaseBoard Manufacturer’ inside it.
- You will find your motherboard model details next to ‘Motherboard/BaseBoard Manufacturer’, ‘Motherboard/BaseBoard Model’, and ‘Motherboard/BaseBoard Name’.
3. Third-Party Softwares
If the 2 manual method doesn’t work for you or you want some more details about your motherboard then the last option for you is to use third-party softwares which will provide you with all the details about your motherboard.
One of the best options is to use CPU-Z which is free and also provides all the details about your motherboard and also about all the components which are attached to your build.
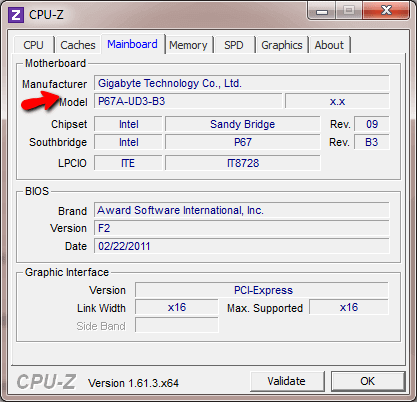
CPU-Z is one of the most used and trusted freeware software which you can use to check what motherboard do you have in your PC build.
How to Check What Motherboard Do I Have (in RedHat & Debian)
If you are on a Linux operating system then instead of using a CMD you have the ability to use the terminal, which is quite better than CMD in my opinion. Other than Terminal we also have the option to use a third-party application to find out the motherboard model.
1. Using Terminal
The terminal is the heart of a Linux system. You can do anything on a PC if you are familiar with the terminal. So let’s open our terminal to know the motherboard model of your system.
Steps to find what motherboard do I have using terminal:
- Open terminal using Ctrl+Alt+T
- Now type the command sudo dmidecode -t 2
- Enter the user (root) password when prompt.
This will output all the details about your motherboard including its model, brand, and serial number.
2. Third-Party Softwares
Unlike the Windows platform, there are a bunch of free and open-source softwares available such as Hardinfo, Hardware Lister, Sysinfo, and HWinfo which will provide you with all the details and models of your motherboard and other components which are installed in your PC Build.
You can use any of these softwares to find your motherboard model and other details about your motherboard easily.
Nothing Works?
If none of the methods works for you or you are on operating systems other than Windows or Linux, then don’t get to worry. There are still some ways to find out your motherboard model.
1. Check Motherboard Model Manually
Most of the motherboards have their manufacturer name and model number written on their board itself. So you need to open the cover of your cabinet and start looking for the manufacturer name (or logo) and a model name.
It is possible that you won’t find any model name or manufacturer name on the motherboard but you will find the chipset number and manufacturer logo on the motherboard which you can use to find out the model of your motherboard easily by searching it on any search engine.

As shown in the image above you will find the Motherboard model number and name printed on the motherboard itself. There are various brands out there some of the top manufacturers of motherboards are:
- ASUS (or ASUSTeK)
- MSI
- EVGA
- Gigabyte
- ASRock
- Biostar
Here’s a list of AMD chipsets and Intel chipsets for reference.
2. Using BIOS to Check Motherboard Model
If you have a newer motherboard then you can also use your BIOS to check what motherboard model you have. If you look around in your BIOS, you will find the model and manufacturer details of your motherboard in it. If you are on a GUI-based BIOS then it’s easy to find the motherboard details in it.
Make sure that you know how to get into your BIOS. Entering BIOS is easy, just restart your PC and look for an option to press a key to enter into BIOS. The keys may vary from one motherboard to another. Usually, the keys are ESCAPE, DELETE, F1, F2, F8, or F10. Press them once the option is visible. Once inside the BIOS look for the motherboard model.
Upgradable Parts
After getting the motherboard model number & manufacturer details, now it’s time to know which pc parts are available to update in the system and also to know that is it worth upgrading the system or go purchase a new one!
But before going any further, you need to use your motherboard model you just got to find all the details of your motherboard such as the number of RAM slots, maximum memory support, types of slots, and all other details so that you will get the idea about the components which can be upgraded.
You can look for the details on the manufacturer’s official website to find out all the details about the motherboard model. Alternatively, there are various custom PC builders available where you can look for your current motherboard model and they will recommend you all the best components for your build. It will help you to know what to upgrade.
1. RAM
If your current RAM is 2GB/4GB and your PC build supports 8GB/16GB then it’s worth upgrading to a better RAM. Other than the RAM size, it’s also important to check how much frequency of RAM is supported in your current motherboard and you can use it accordingly.
2. Storage
If you have an HDD with low RPM then you can upgrade it to with nan HDD with an RPM of 5400 or 7,200 RPM. Also, you can install an SSD for your operating system for speeding up your booting and performance of the install. A normal 2.5mm SSD can be connected directly to your system with an empty SATA connector. The newer motherboard has support for the faster NVMe SSD for which you need M.2 slot to be available in your motherboard.
3. Graphics Card
Nowadays all the latest graphics card requires a PCI-Express (PCI-E) slot and a decent power supply. So make sure that you have a free PCI-E slot available and your power supply has the capacity to run the graphics card of your choice and you are ready to upgrade your graphics in your current system.
Frequently Asked Questions
Still, have some doubts left? Here’re some of the FAQs asked by our readers regarding their motherboard model. Check if you have any of these concerns.
How to check the motherboard model manually?
You can open the cabinet and look for the motherboard model on the motherboard itself. Usually, motherboards came with the printed motherboard model (or chipset) and the manufacturer name (or logo) on the board itself.
How to check the motherboard model when the PC isn’t booting up?
You need to check for the motherboard model manually by opening your PC case and searching for the printed model number on the motherboard itself.
Why it’s showing some serial number instead of a proper motherboard model?
Some of the older models have serial numbers instead of a proper motherboard model. So it’s totally fine, you can easily find the motherboard specification on their respective official website using the serial number.
Wrapping Up!
Glad to see you at the end of the article. If you are reading the article till the end then I think you must have found it fascinating and helpful. I hope that you were able to find the motherboard model of your current PC build and were able to find the upgradable parts accordingly.
Also if you are here to find out the parts which you can upgrade to speed up your laggy PC but you’re having a too old motherboard then I would suggest you to instead of upgrading the parts you should consider building a PC from scratch with the latest generation models.
If you like our post do share it with your friends and keep visiting us! We post such content on regular basis. We will see you again with another article.

