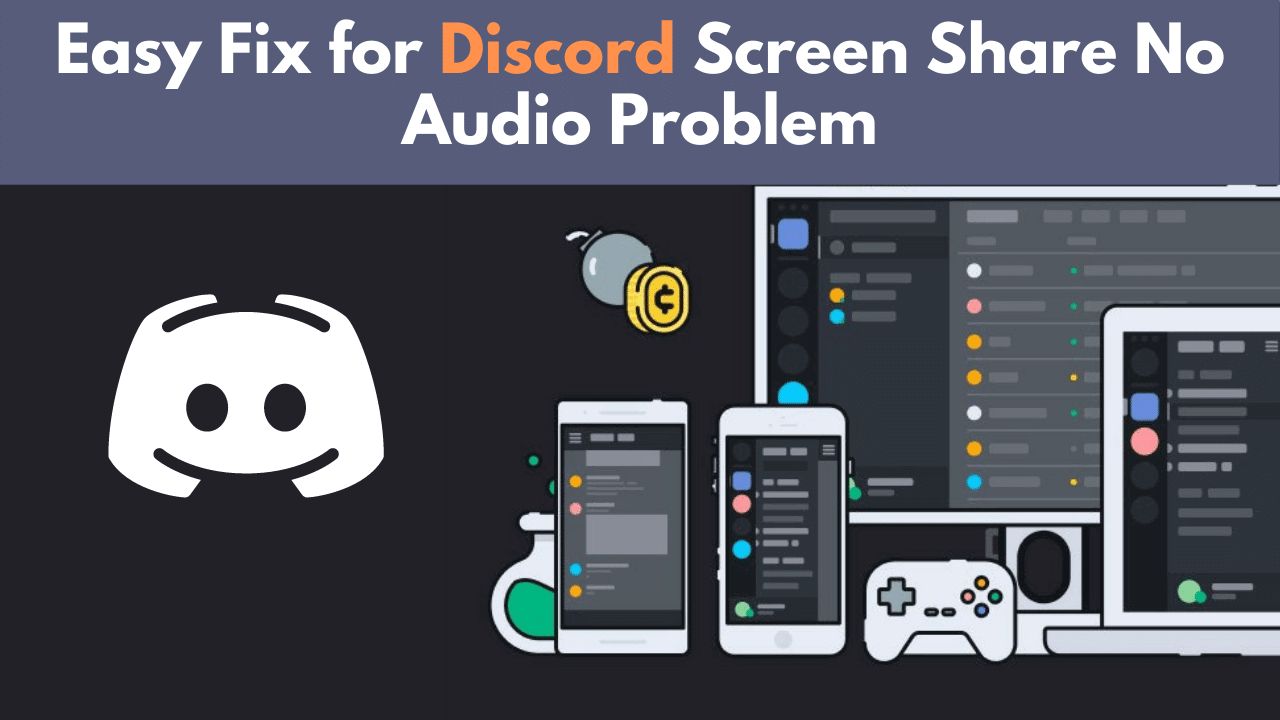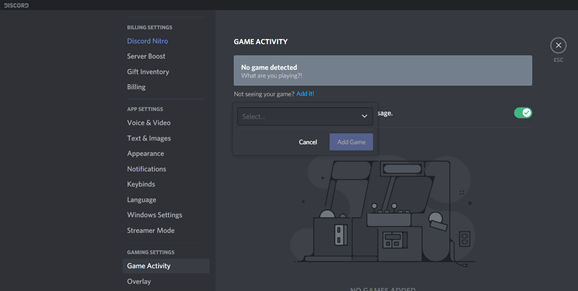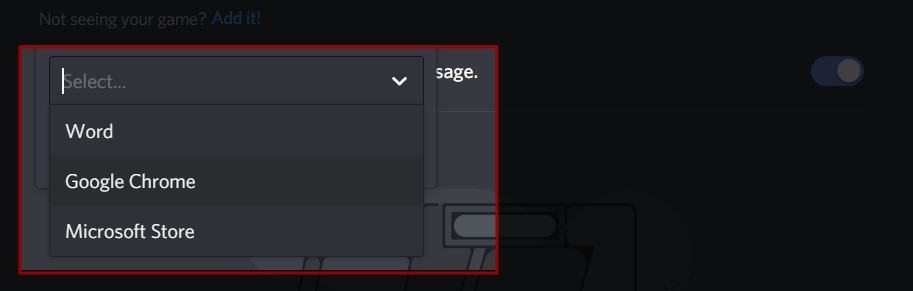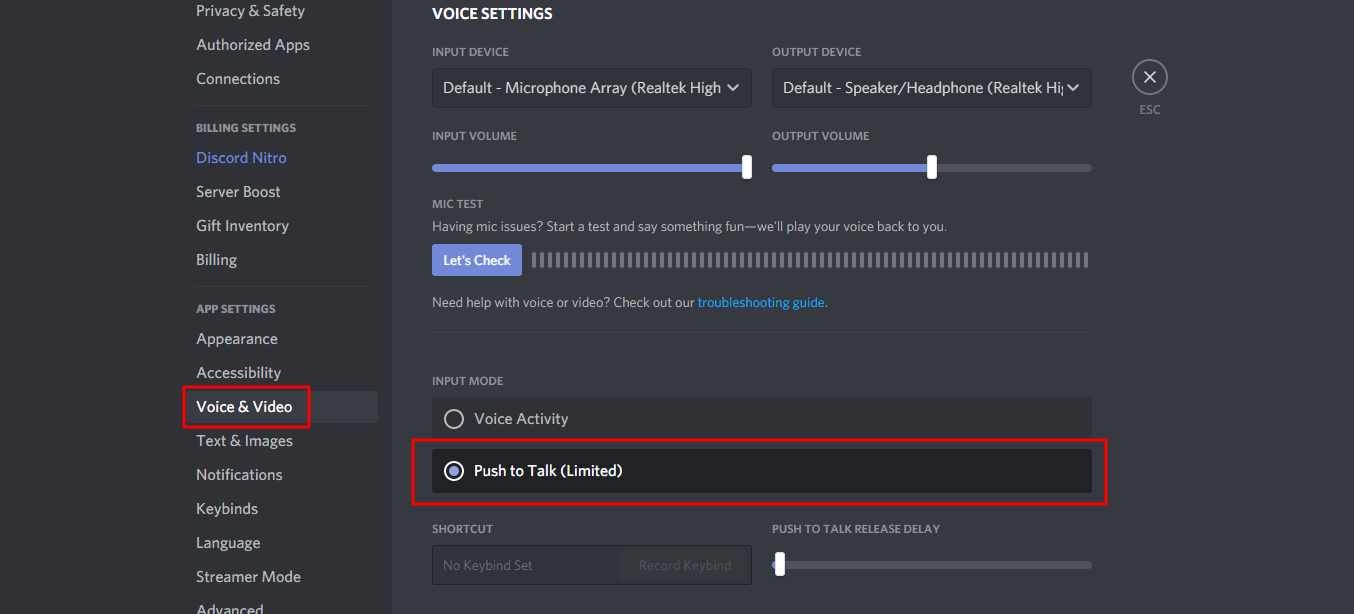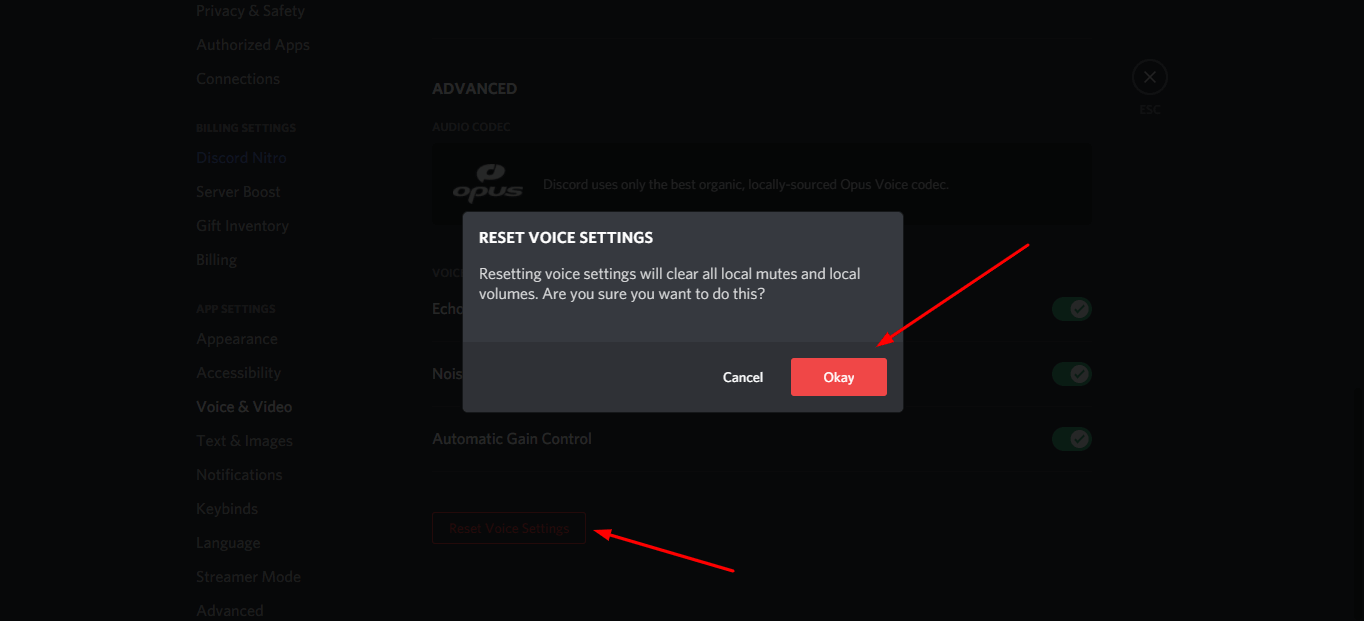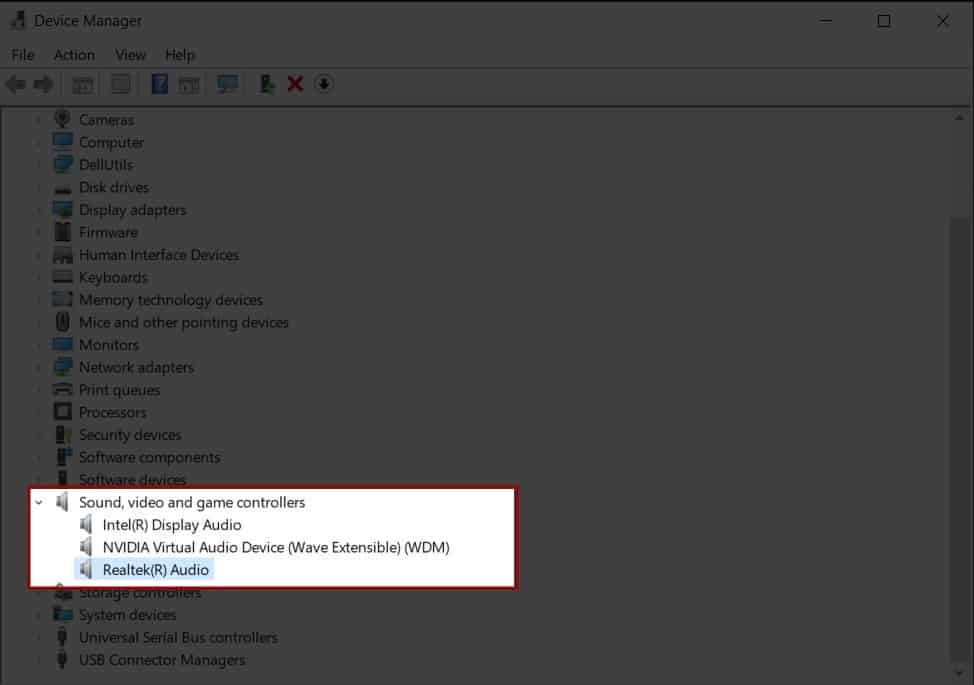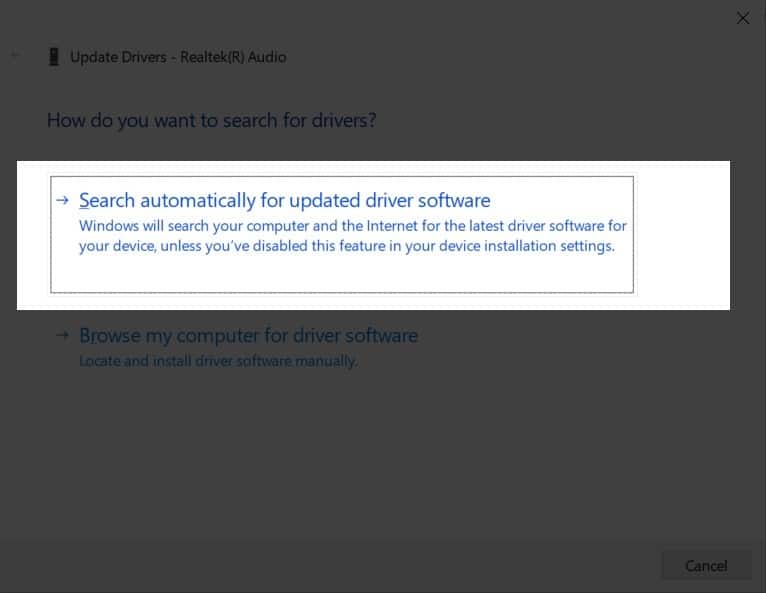Are you a gamer? You must be spending a lot of time on Discord, Right? It can be really annoying if some issue comes between your game and your discord screen, That would be really frustrating, right? Well, I can totally feel you here. Yes, I am talking about discord screen share no audio problem.
So, This question must have dancing in your mind if you can solve this issue, Well, Duh! That is why you are here, You must be thinking how can you solve this, Is it a long process to perform? Is it even possible to get rid of this no-audio problem, Well, Firstly congratulations to you that you finally found a post where you will get answers to your every query! Yes, you are right that post is right here in front of your eyes.
Today in this guide we will learn many yet ways simple through which you can easily solve this discord screen share no audio problem and will know some more stuff about this issue so that you get to know what you are dealing with here, Let’s not take it further and get started. So, be ready.
Table of Contents
What Causes Discord Screen Share No Audio Issue?
Well, You know very well what is your problem but do you know what causes discord screen share no audio issue? Do not worry just keep reading here we will see what are the reasons behind this issue, So there are plenty of reasons which can cause this issue such as Discord not loading on PC, discord screen share not loading, Audio feature problems, inappropriate application, and many more.
Well, Other than that there are some valid reasons that exist too which cause this discord screen to share no audio bug, Let’s talk about them.
1. Audio Feature Problem
Well, we gamers value nothing but our game, I get you here totally, But due to this attitude also you can face that bug, Now you must be thinking how can this even be possible, Let me elaborate there are many chances that you are busy playing your game and you forget to update your discord app, Now, here you did the mistake.
If you don’t update the app due to any reason and you are using the old version of the app then this issue can happen to you, no wonder about that. So, A little piece of advice for you you should update your Discord app from time to time if you want to enjoy this Discord app.
2. Faulty Audio Drivers
There is a high chance that your PC has a faulty or corrupt audio driver, Well, If it is the case then this is very sure that you can face this Discord screen share with no audio issues, Like other audio software, Discord also uses Audio Drivers for sharing audio on discord. If you have a faulty audio driver then, This bug is all yours.
So, It would be better for you to check if you have faulty audio drivers on your pc and if you have I don’t think you want to have that audio driver which causes you this issue.
3. Incompatible applications
Well, Your beloved Discord may have some adjustment issues, There could be some applications that cannot be compatible with Discord, So, Here discord can show you a sign giving you this issue called Discord share screen no audio, So, here is all you can do is nothing but finding the alternative to get rid of this issue.
4. Stream Incompatibility
If you are a streamer on youtube then I would recommend you think twice before choosing Discord for your streaming videos. There is a high probability that you can face this Discord share screen with no audio, So it will do nothing but ruin your youtube gaming stream for sure. So, Think twice before choosing.
If you ask me I will highly recommend you go for the alternative instead of Discord if you don’t wanna face this issue while youtube is streaming.
5. Antivirus Problems
Well, Antivirus being antivirus, Which can cause you big serious damage which you surely don’t want. So, In any case, If you try to use Discord by logging in on Chrome then again you are with that issue called Discord share screen no audio. So, I would give you the advice to disable your PC’s antivirus first to fix this issue.
How to Fix Discord Screen Share Audio Not Working Issue
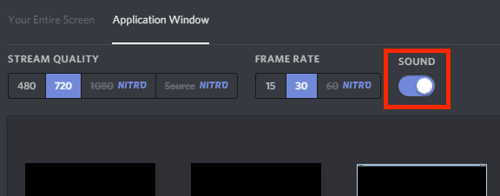
Well, So here we are the most wanted section of this post, Now we will be talking about the ways through which you can get rid of that bug but before getting started I want you to make sure that before trying all the ways your discord app is updated properly, if you haven’t updated it yet, So I will recommend you to do so.
Let’s show you the solutions for fixing discord screen share no audio issue.
Restart your computer
Well, Firstly easiest but most effective solution for you to fix that issue, Trust me rebooting the computer solves half of my problems very easily. If you are facing this bug discord screen share no audio then don’t panic just restart your computer there are high chance that this problem won’t last long.
Once you are done restart your computer, relaunch the Discord app and try screen sharing again.
Add The Program To Your Game Activity
This is also a powerful yet easy way to fix that problem just follow the steps which I am mentioning here with images, And you are good to go. so, Let’s get going.
- First of all, open your Discord app and go to Discord user settings as you can see in the image.
Opening Discord App User Settings Section - Just click on “Game Activity” Then, on the window that appears, click “Add it!” beside the Not seeing your game? text.
Discord Game Activity settings - In the search box that appears, find the programs you’re having audio issues with and add them. and just restart your discord app and try screen sharing again, and Boom! You are done here. Wasn’t that easy?
Find a Program to Add to Discord Screen Share
Update the Discord App
So, I know, and I remember that I already told you to update the discord app before trying these ways, But updating the discord app is also a way to fix the discord screen share no audio bug, Let me elaborate on that to you. If you do update your Discord app then this bug can be fixed if you are unaware of the steps of updating the Discord don’t worry, Just keep reading.
Steps for updating the Discord app
- Open the Run dialog by pressing the Win + R key at the same time.
- Type %localappdata% and press enter.
Run Command for Solving no Audio in Discord - Double-click Discord and double-click on Update.exe.
Update Discord Using Run Command Prompt - Wait for the update process to be completed, and then relaunch the Discord app.
Adjust Discord Audio Settings
Again you have to follow some instructions to solve this issue via this solution but don’t worry we are elaborating it very thoroughly with explainable pictures with the help of those this method will seem very easy to you these steps are for window users, don’t worry mac users we will cover you as well.
- Just open your discord app and go to the user setting as seen in the image.
Opening Discord App User Settings Section - Select Voice & Audio tab.
- Under “Voice Settings” make sure your input volume slider is not set to a low value.
Discord voice and video Settings Section - If the problem persists up to this point, you can also switch the input mode to “Push to Talk” By default, Discord’s screen sharing automatically recognizes audio inputs from your microphone or sounds from the apps you’re sharing. “Push to Talk” means you manually toggle a button in screen share mode before audio can be transmitted.
Enabling Discord Push to Talk from Settings Section - If Discord is having trouble automatically recognizing audio input, this might be a workaround.
- Now, Just check whether it worked or not if it did then congratulations but if it didn’t then don’t worry just scroll down to the bottom and choose “Reset Voice Settings” It would reset all the audio settings to the default, It is worth a try, You can try it for once. Who knows this would work for you.
Reset voice settings in the Discord app
On Mac
- All you need to do is open the system preference menu. To do this, select the Apple menu icon and then system preferences.
- Once you reach, there select the sound, then output. Select the correct device for sound output (e.g., headphones or speakers) from the list provided, then move the Output volume slider to the right to set the volume. If the Mute checkbox is enabled, make sure to uncheck this.
Update your audio drivers
This is a very easy and effective way to fix the discord screen share no audio issue, As I have already mentioned that faulty drivers can cause this bug in your discord app, But if you update your audio drivers then this problem can be solved, So if you don’t know the process then just stick a little longer and keep reading, Let’s see the steps of updating your audio drivers.
- Simply go to your window search bar and search for Device Manager.
- Once you open the device manager, then expand the “Sound, video and game controllers” selection. You will notice a list of all associated audio hardware.
Updating audio drivers in Windows - Right-click, then select “Update Driver.” In the next window that appears, select “Search automatically for updated driver software”.
Updating audio drivers automatically in Windows - Once your window update is finished, you need to restart your computer and try screen sharing again on Discord.
Re-install discord
I guess this is the easiest way to fix the issue of discord screen share no audio well, This is absolutely worth giving it a try who knows this will work for you. Re-install the discord app and to do so just follow the mentioned steps.
- Go to the notification panel, and you will see all settings, Click on that.
- Simply go to the apps
- When you go there, then in the app window, type Discord in the search bar. Once you searched that, click on that and uninstall Discord.
- Now, Go to the official Discord download page in your web browser and download the latest version of it.
- After installing the Discord app try screen sharing again.
Adding the Program That You Want to Share to Discord
Well, I guess most people may be aware of this thing, but if you don’t know about it yet, then also there is no issue to worry about. I am here to tell you everything. So it is very important to add the program in the Discord app if you want to share the screen properly. If you don’t know how to do this, then the following instructions are only for you.
- Open the discord and run the program as well.
- Just click on the setting gear icon as shown.
Opening Discord App User Settings Section - Select the Game Activity option and then right-click on Add it.
Discord Game Activity Settings - By clicking, a drop-down menu will appear, and pick the program you want to run through discord.
Discord Screen Share Find Program to Add - Now just click on Add Game.
- Don’t forget to keep the toggle text to Overlay as shown in the image above.
💡Other Known Discord Issues & Their Troubleshooting;
Frequently Asked Questions (faqs)
Do these methods are really helpful?
Well, Every method is really helpful and easy to perform, But if you ask me then I would recommend you to try these methods on your own and then you will get to know for sure if these are effective or not.
Are these methods time-consuming?
We specially choose less time-consuming yet effective methods which can solve your discord issue, So I won’t say any of these methods is time-consuming at all.
Why can’t I share a screen on Discord?
If you’re on an older version of Discord or if you have disabled the screen share option in Discord, then in both cases, you won’t be able to share your screen on Discord. So update your discord application and also check in the settings if the “share screen” option is enabled in your discord.
Final Words
As a discord user, I know how frustrating this issue can be. That is why we mentioned almost all solutions that can be performed to fix this discord screen share no audio problem. This problem seems very big and annoying, but if you know the right solution to fix the issue, then I don’t think this issue is really that big.
We mentioned almost every solution which you can do while facing that discord bug, This issue is very common and can happen to anyone if it happens to you anytime then you need not worry or panic, Just try these methods, and yes I believe you will solve this issue only in few minutes.
I hope you liked this article and found something helpful, I hope you found the information from this post that you were chasing at the start of this post. If you liked this article, do share this so that this article could reach needy persons, And don’t forget to share this with your family and friends, do tell us which method worked for you and which one you liked the most, Other than that if there is any other solution which you know do tell us in the comment section.