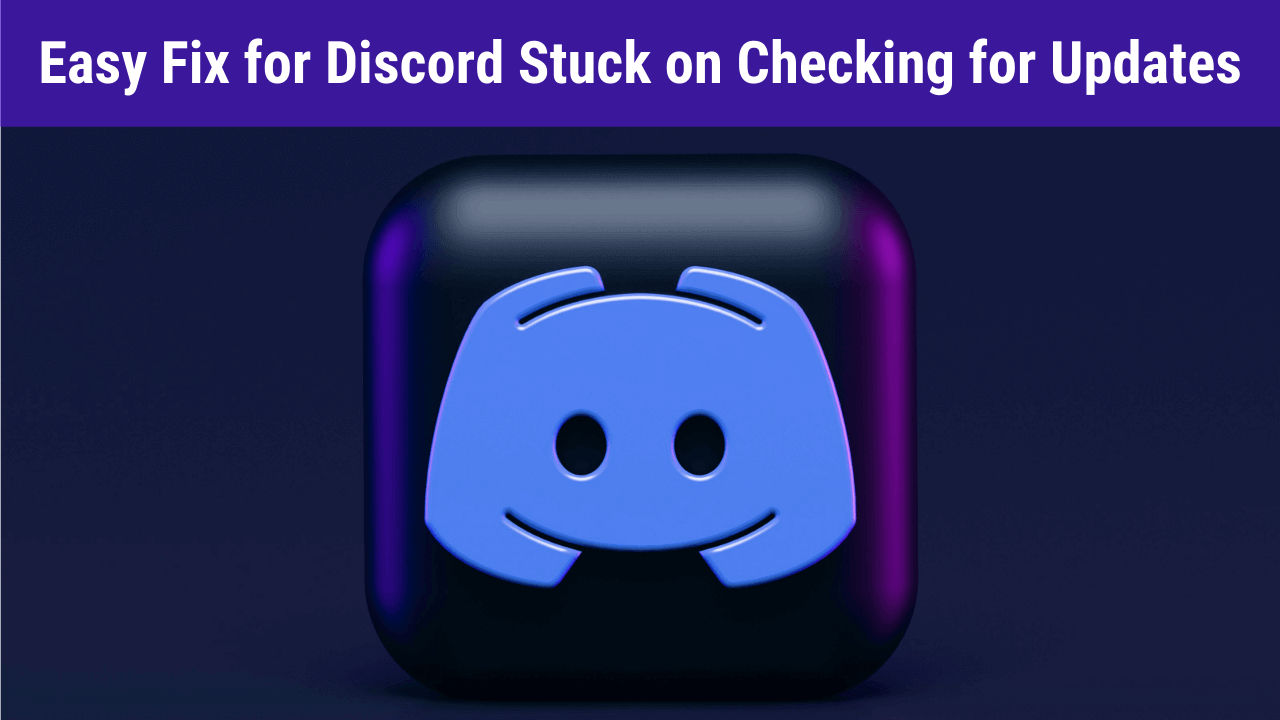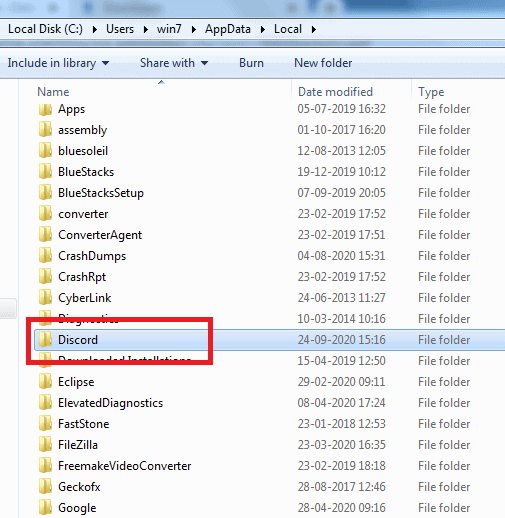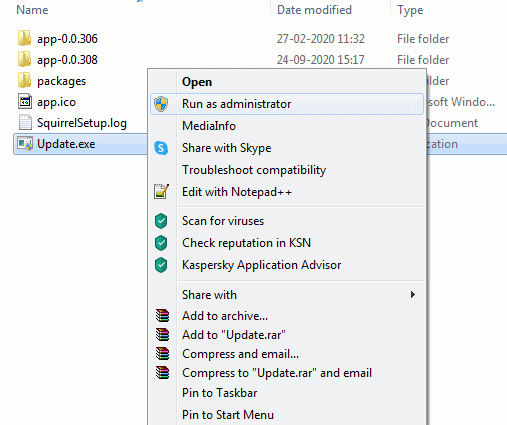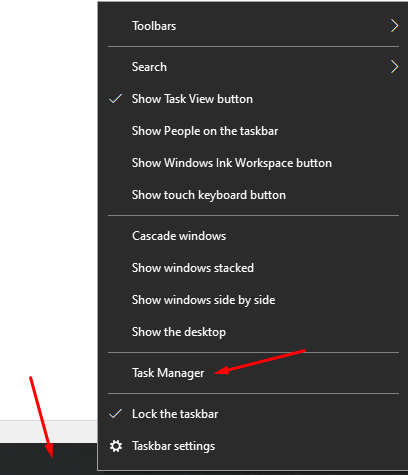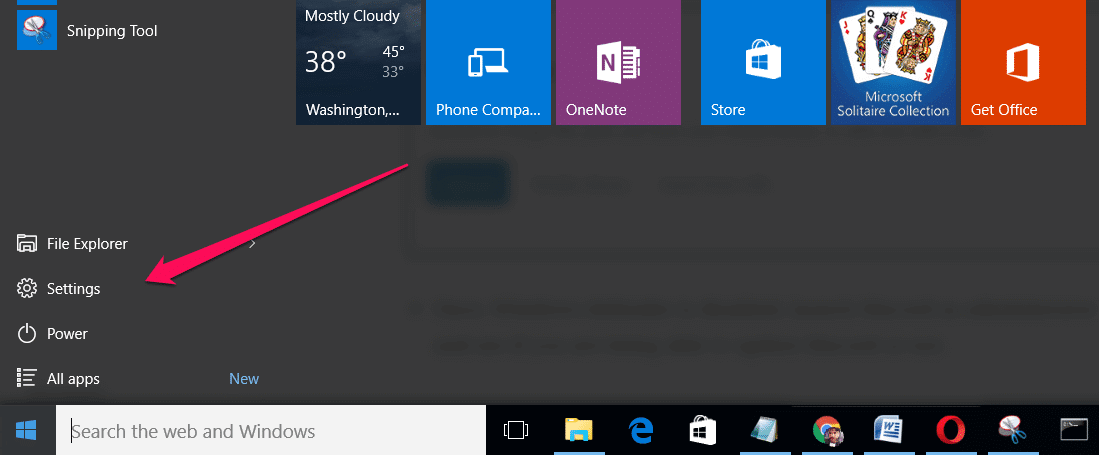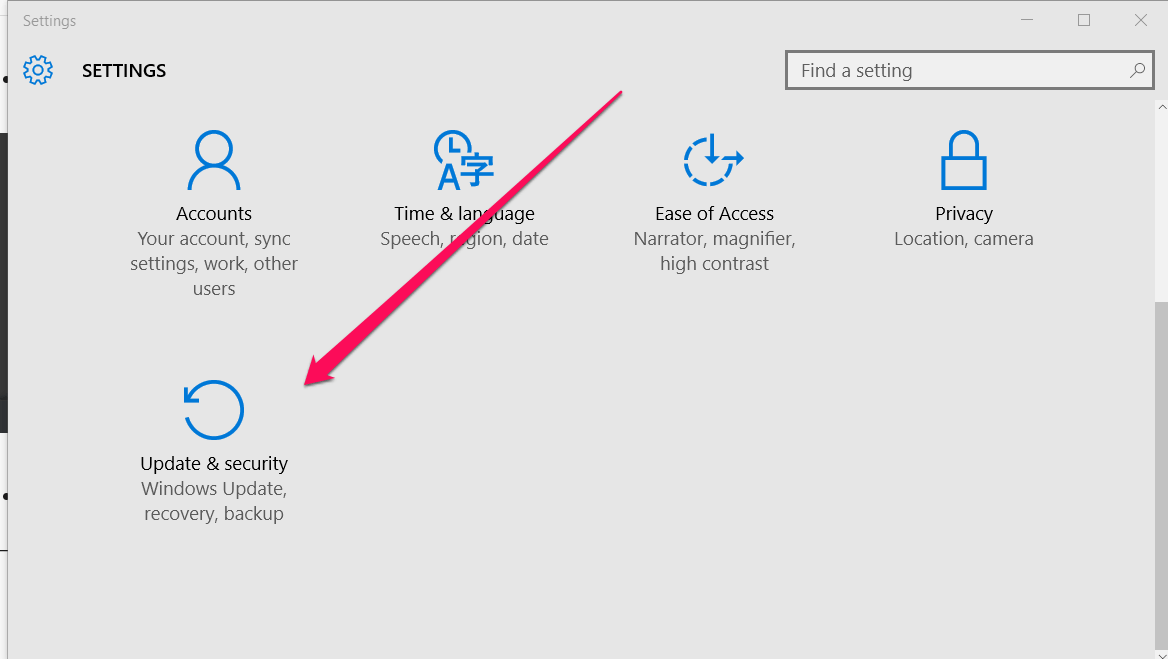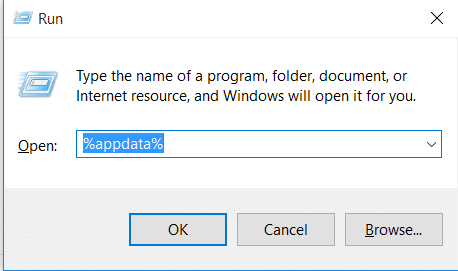Discord is one of the best VOIP apps which we know already but being the best tool for gamers, it also has a lot of bugs like games, and one of them is the Discord stuck on checking for updates error.
I know how frustrating it is to get stuck on the update screen and not get it updated, but luckily it’s an easy fix, and it will hardly take 5-10mins to solve the problem is Discord and get back to it.
So let’s get started with our guide on how to fix Discord stuck on checking for updates error and fix it.
Table of Contents
Reasons Behind Discord Stuck on Checking for Updates
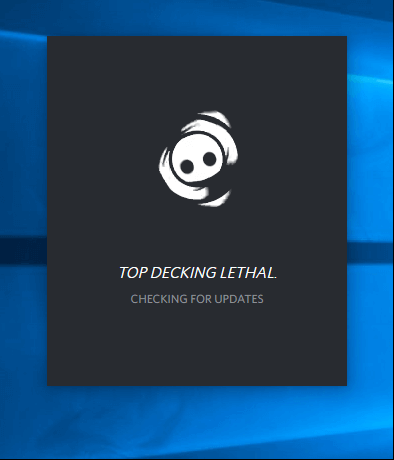
There are various reasons which might make Discord stuck on checking for updates, such as:
- The most common issue is the server outage issue which is from the Discord server side.
- Sometimes wifi issues or slower internet connection may also cause this problem.
- Corrupted cache and data also stuck the updating process for Discord.
- Various other conflicting software.
So now let’s get started with the solution for these problems and talk about them one by one for a solution.
Troubleshooting Discord Stuck on Checking for Updates
There are various possible troubleshooting for this problem, so let us try which one best works for you. Follow each of the troubleshooting solutions properly.
1. Check For Outage Problems (Server Status)
If you are facing the discord stuck on checking for updates error then the first step is to check whether the issue is from your end or is it from the discord server. If the problem is due to the outage in the discord then there is nothing you can do to solve this, you need to wait until it is solved from their end.
So for checking any outage issue in Discord visit the link status.discordapp.com to check if there is any current downtime in Discord.
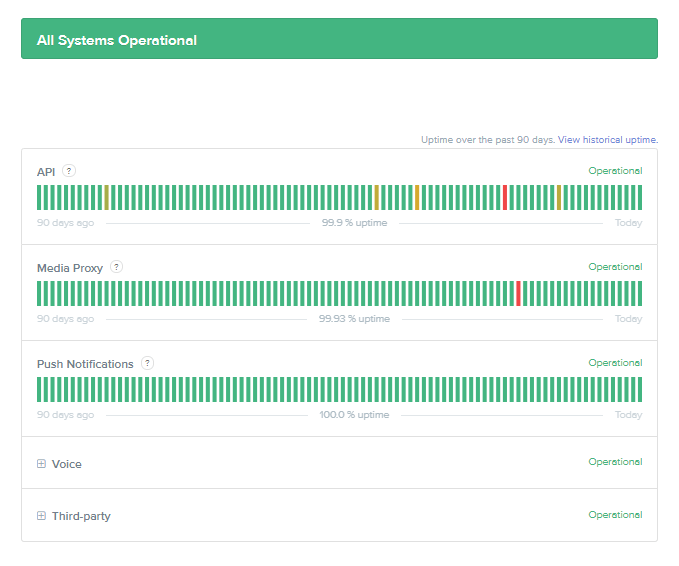
If it says “All Systems Operational,” then the issue is from our end, so it’s time to move to the next solution.
2. Restart the Router & PC
The easiest method to solve the issue is to restart both your PC as well as router once so that all the temporary files get removed from their memories. Many times corrupted temporary files in the memory also cause this issue, so it’s better to check for it before moving to the more typical and time-consuming troubleshooting methods.
Once you restart the PC and router both, check if your discord is still stuck on checking updates or if it’s updating now. If you are still stuck, then try the next solution in the line.
3. Run Discord update as an administrator
If your update is stuck due to some permissions issue, then you need to run your Discord update as an administrator so that it can bypass any permission error.
Steps for running Discord Update as an Administrator
- Click Window Key + R to open the Run command prompt and type “%localappdata%” without the quotes and hit on the Ok button.
Run Command Prompt - Now look for the discord folder in the current AppData\Local folder which was opened with the run command.
Discord Local AppData - Now look for update.exe in the discord folder and right-click on it and select Run as administrator open from the dialog box.
Discord Run as Administrator - It will again ask to confirm. Confirm it and check if the problem still persists or is it properly updating.
If you are still stuck on the update screen then this solution isn’t for you, let’s move to the next solution.
4. Kill Discord Process and Restart the Update
Sometimes the process in our system gets stuck which causes these errors so to run it again properly we need to kill the current stuck process in our system so that we can restart the process properly.
Steps to Kill the Discord Background Process
- Right-Click on the Taskbar and then select Task Manager from the options, or you can also click CTRL + ALT + DELETE for the same.
Task Manager - Now look for the process which starts with Discord.exe and right-click on them and click the End Process Tree option to kill the complete process. Do this with all the Discord tasks.
End Discord process from task manager - Now finally, relaunch the Discord App for Update and check if it works.
If the problem is related to any of the background processes then your Discord checking for updates error will be resolved otherwise the problem might be related to a dispute in between some other installed applications, which usually interrupts the Discord process.
5. Disable Windows Defender
Windows Defender is known to cause issues with Discord by blocking some of the resources which are essential for updating the Discord app, and this is why your discord update failed various times. So it is better to check for the same by temporarily disabling the Windows Defender and checking if the update gets completed or not.
Steps to disable Windows Defender:
- Click on the Start button and then open Settings.
Windows Settings - Now go to Updates & Security.
Windows Update & Security - Now click on the Windows Defender option in the sidebar.
Disable Windows Defender - Finally, click on the toggle button next to Real-time protection to make it off.
Once it’s disabled, try to install the updates by opening the Discord App. Also, remember to toggle it back on once your discord is updated properly.
6. Delete AppData and Reinstall Discord Updated App
If you are still not able to resolve your issue, then the final option is to remove the Discord app and its data completely from our system and reinstall it again.
Steps to Uninstall Discord Completely:
- Go to Contol Panel and then click on Uninstall a program.
- Now look for the Discord app click on it and then click on the Uninstall button given at the top.
Uninstalling Discord App - Once it’s uninstalled now, it’s time to remove the temporary AppData for the discord. To do that open Run Prompt (Windows Key + R) and enter %appdata% in it and hit the Ok button.
Clearing Discord AppData - Look for the Discord folder and delete it completely from your system.
- Finally, it’s time to download the latest version of Discord from their official download page and click on the installer to install it again.
- Now follow the screen instructions to install it again properly.
Now it’s time to check if it’s working properly or not, it is the latest version of Discord so there is no chance of getting the same Discord stuck on updating screen. If you still see this window, then you are out of luck here because we installed the latest version from their official website. Now the only option is to reach out to their support team and ask for a solution.
7. Contact Discord Support
If nothing has worked for you until now, you need help from the Discord Support team. You can get their help by creating a support ticket on their website and explaining your issue.
You can also directly reach out to them through their official Twitter handle. Just mention them in your Twitter tweet with a proper screenshot of your issue.
💡Other Known Discord Issues & Their Troubleshooting;
Wrapping Up!
So I hope you were able to fix Discord stuck on checking for updates error, and it has been updated successfully. If you are still not able to resolve your issue, then it’s possible that you are having some other error instead of Discord being stuck on checking updates.
Many times the discord stuck on the connecting screen instead of going to the update page, for this case, you need to follow the article I linked, I have mentioned all the possible troubleshooting if it is stuck on the connecting page.
Other than this, if you can any other queries, you can comment down below. If you were able to solve the error with any other method which I mentioned, then please do comment on the troubleshooting method you followed so that I can include it in my guide.