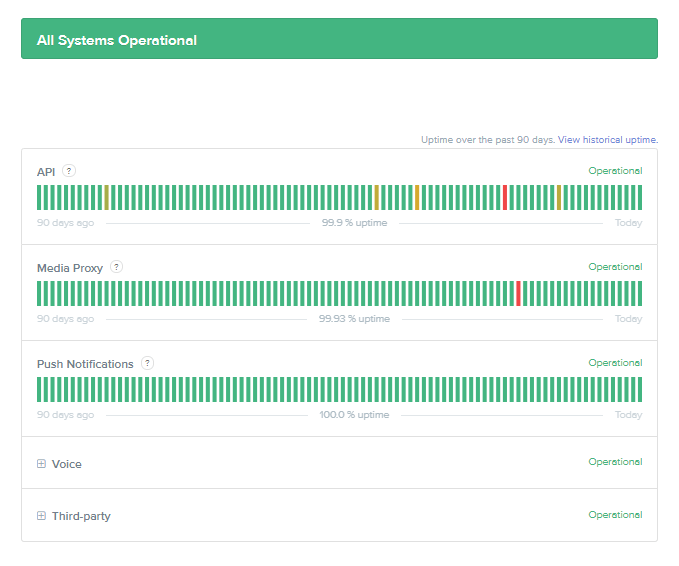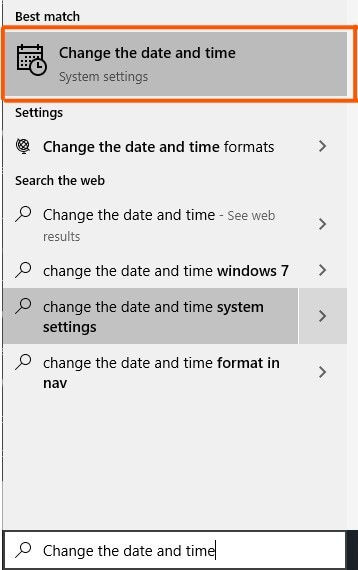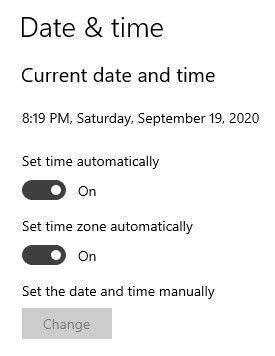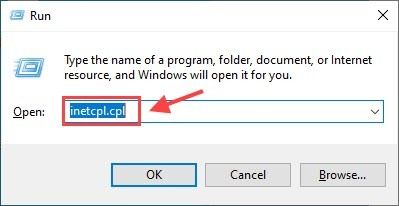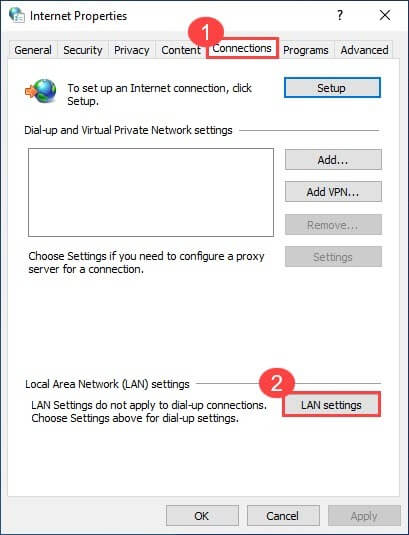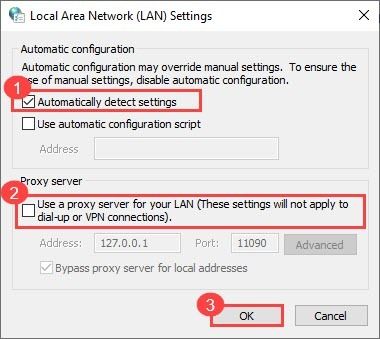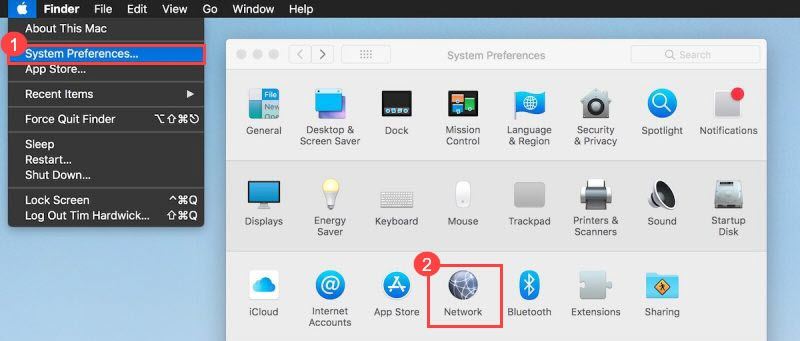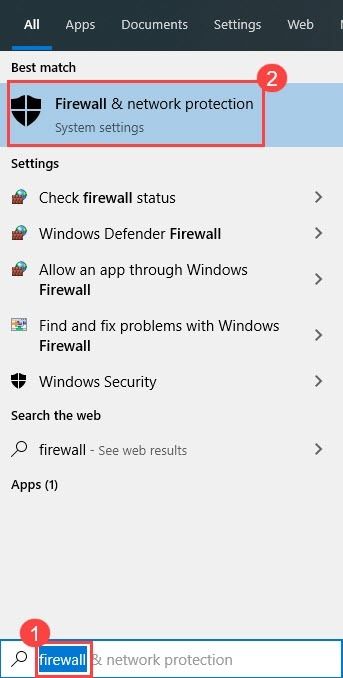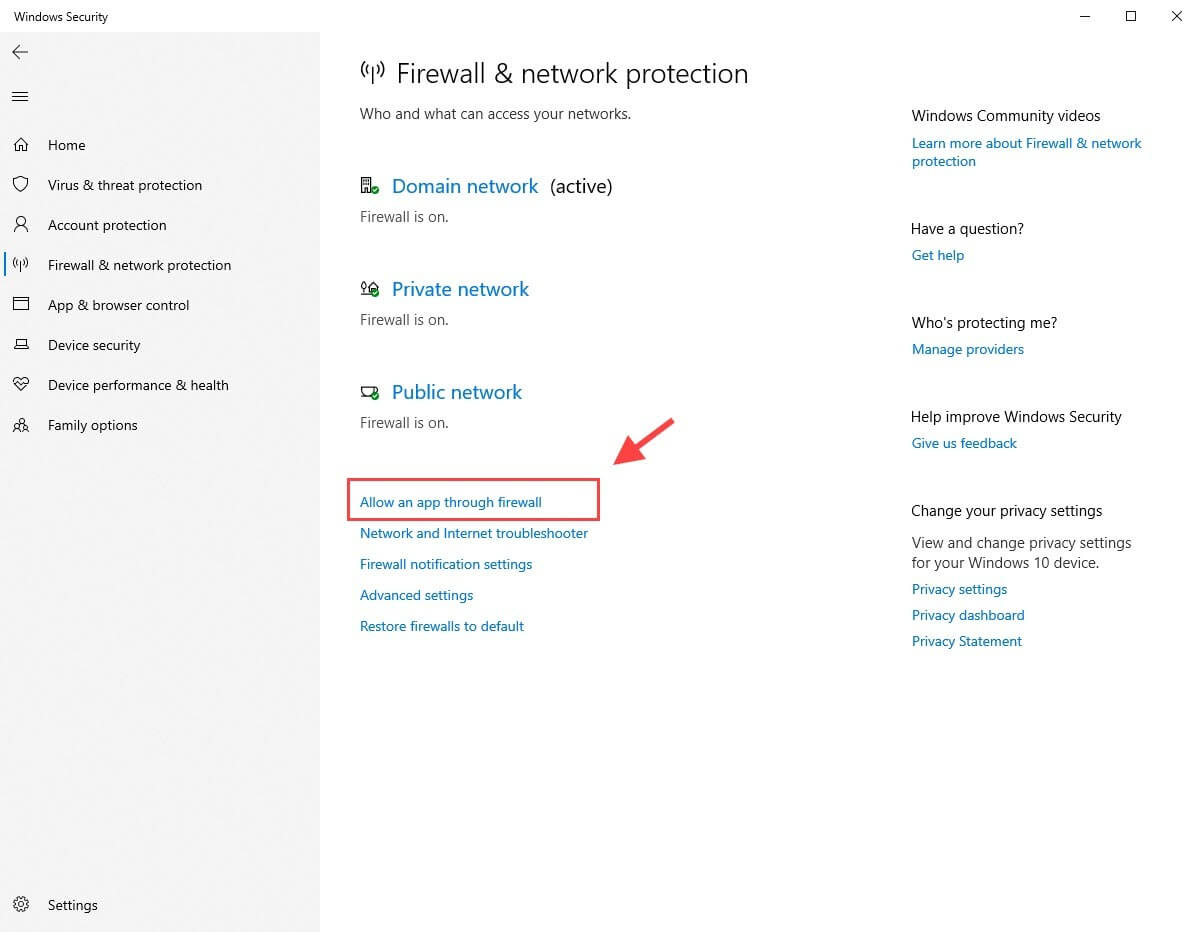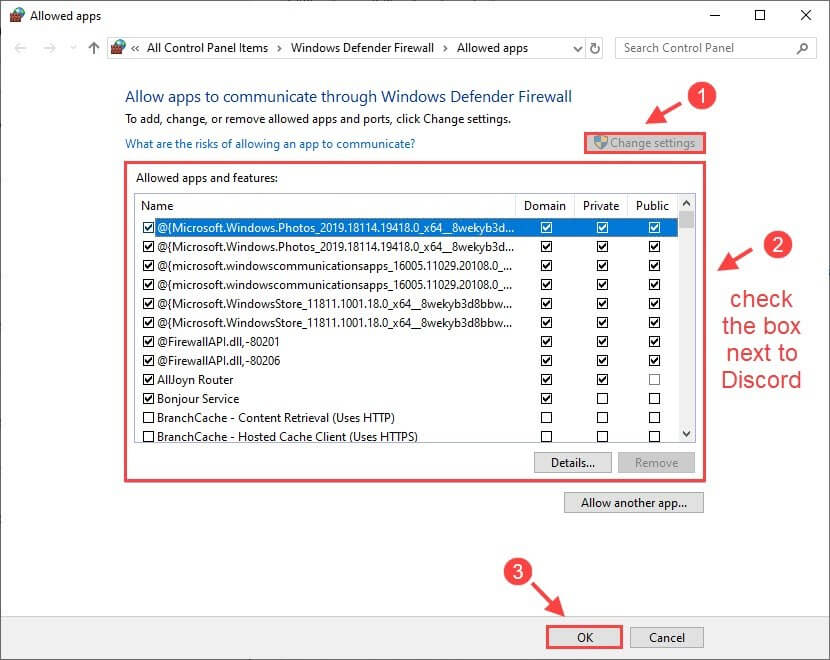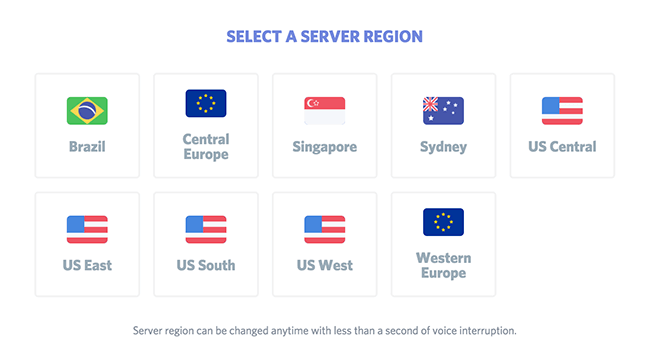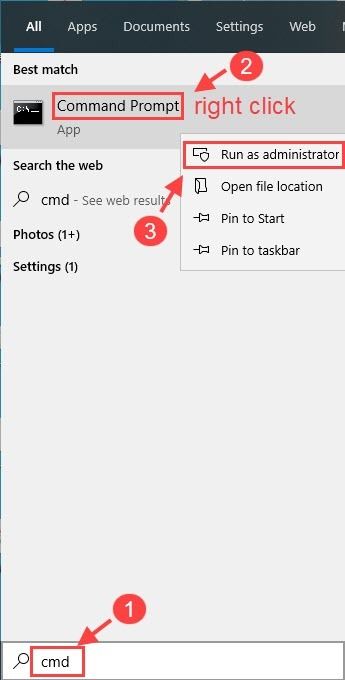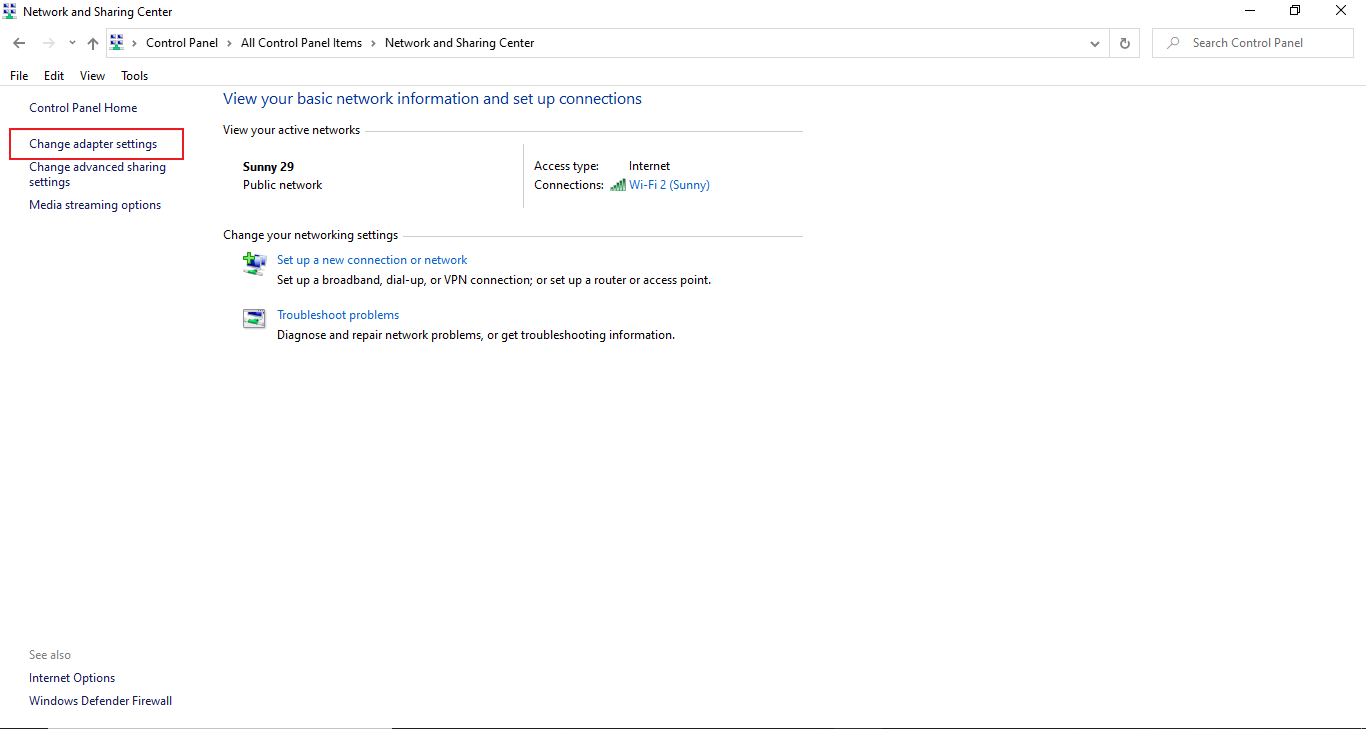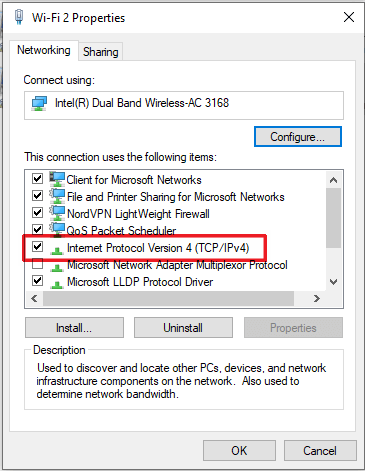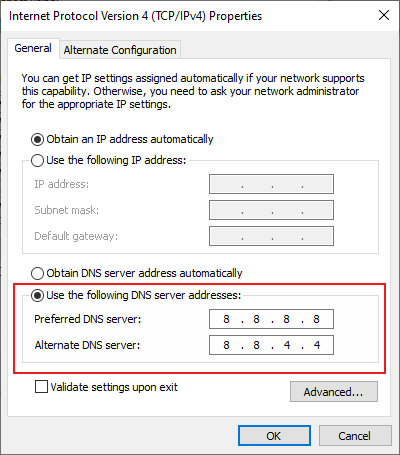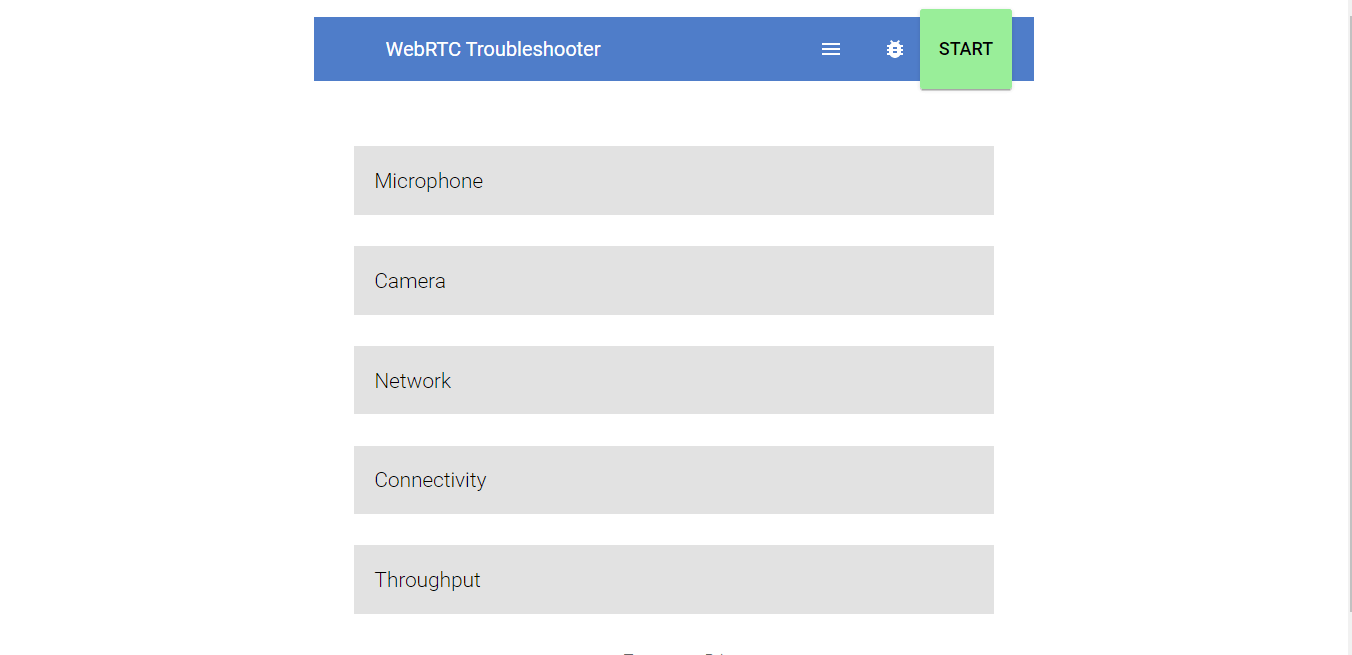Are you frustrated with Discord stuck on connecting screen forever? Well, if you do, then you are in the right place. Discord is one one the best VOIP apps for Gamers, with over 250 million registered users. Still, it has bugs that cause errors, as Discord stuck on connecting or Discord RTC connecting.
Discord has good client support, but it isn’t possible to help all the users on time with such a tremendous load. Due to this, we aren’t able to play with our friends.
I am also a gamer, and I know how much it annoys me when I am not able to play with my friends due to these errors on Discord.
Such errors interrupt our gaming experience but don’t worry, fixing such issues isn’t that hard at all, and you can also solve them quickly with some troubleshooting.
So in this article, I am providing all the troubleshooting methods that will help you fix Discord stuck on connecting screen errors so that you can enjoy gaming just like any other day.
Table of Contents
Types of Discord Connecting Errors
But before going any further and testing all the fixes, it is important to know whether this guide covers a solution for your discord problem or not. There are several discord errors that can be easily fixed with the solutions given below, such as:
- Discord Stuck on Connecting Voice
- Discord Stuck on Connecting to Voice Channel
- Discord Stuck on Connecting to Channel
- Discord Stuck on RTC Connecting
- Discord Infinite Connecting
- Discord RTC Connecting No Route
- Discord Not Connecting
- Discord Infinite Connecting
- Discord RTC Connecting
So if you are here due to any of these issues or any other related issues, then you are in luck. Solutions to fix these issues are discussed below. So let’s go to the fixes and solve all the errors in your Discord app quickly so that you can play with your friends without any interruption.
Note: If the error you are facing isn’t mentioned above, I will still suggest you to try these solutions. They might work for you because they are the most common troubleshooting you need to follow for any discord error.
How to Fix Discord Stuck on Connecting Error
There are various ways to fix your issue discord stuck issue, so let’s follow them one by one until your issue is resolved permanently.
Check For Outage Problems (Server Status)
Before getting into any fixes, we need to check whether the discord currently has any outage issues. If so, then there is no need to follow any further troubleshooting method, and you need to wait until Discord fixes this issue itself.
To check for any outage issue in Discord, visit the Discord live status page (status.discordapp.com), where you will see the Discord server’s live status (up to 90 days of status is available). The green-colored lines on that page mean that there is no issue and a red line in the farthest left means that an outage issue is currently occurring in the discord server.
If you see any outage or maintenance notice on the status page, there is no way to fix it. You need to wait until they fix it. You can also follow the Discordapp Twitter page to get details about the kind of further outage or updates about the current issue.
Restart Your Router and Computer
Restarting the router & computer is the very first fix that works for most of us. You need to exit from Discord, restart your modem or router, and reopen the Discordapp to see if it is working. If the problem persists, then you might restart your whole PC once.
Discord stuck on connecting forever is a common problem that can occur when updating your Discord app on Windows, and it will automatically get a fix once you reboot your PC. If your problem is not solved, you can follow the other solutions below.
Check Your Time and Date Settings
Sometimes the issue may be that simple, but we could not find it. So if you have not chosen the Set Time Automatically option in Windows 10/11, then a slight difference in your date/time can also cause these issues.
To check for the automatic settings, click on the Windows Start button, and in the search box, type “Change the date and time” and click on the result.
After getting into the setting, check whether both options “Set time automatically” and “Set time zone automatically” are on.
If any of them is not enabled, use the toggle button to enable them and click on save changes. After that, close and exit your discord if you haven’t already, and re-open your discord app. If the problem still persists, move on to the next fix.
Disable any Proxy Settings
Using proxies sometimes causes the Discord app to get stuck, so if you are behind any proxy, you need to remove them and restart the Discord app to check if it works correctly.
If you are not sure that you are behind any proxy, follow the given steps to check & remove them.
Disable Proxy Settings For Windows 10/11:
Run -> inetcpl.cpl -> Connections -> Lan Settings – Uncheck “Use a Proxy”
Open Run Prompt from the Start button or simply by pressing Ctrl + R and enter inetcpl.cpl in the box and click on the OK button.
In the open tab, go to the Connections tab and then click on the Lan settings button below.
In the last tab, check if you have checked the Automatically detect settings button and unchecked the Use a proxy server for your LAN option and then save the settings by hitting the OK button.
Now relaunch the discord app on your windows, and if previously you were behind any proxy, this might have solved your issue.
Disable Proxy Settings For macOS:
System Preferences -> Network -> Advanced -> Proxies – Make sure you have no Proxies enabled.
Click on the Apple logo at the top left corner, select System Preferences, and click on the Network tab.
Select the “Network Service” you’re currently using from the left section of the panel, and then click on the Advanced button.
Go to the Proxies tab and uncheck all the protocols selected under Select a protocol to configure, then hit the OK button once done. Make sure that you have no “Proxies” enabled under there.
Now try relaunching your Discord app and check if the problem persists or not.
Scan PC with Malwarebytes
Sometimes some malware or threats can also cause an issue with the working of your discord and may limit the connectivity of your software, due to which you can face such issues. So it’s better to scan your whole PC with a good antivirus or Malwarebytes Scanner to know if that’s the problem.
Malwarebytes is the best application for checking and removing threats from your PC. Scan your PC with Malwarebytes, and if your system has any malware, remove it with the help of Malwarebytes and restart your PC.
After restarting your PC, check again if you’re getting the error of discord stuck on connecting screen. If you still have the same issue, follow the steps ahead.
Try Changing/Disabling Your VPN
If you are using a VPN service, you might need to check whether our VPN has UDP. Discord only works over UDP, and many of the VPNs don’t use UDP. Some of the best VPNs which use UDP functioning are NordVPN and ExpressVPN.
If you are not using any of the VPNs with UDP, you might need to try it. The best VPNs with UDP options are ExpressVPN, NordVPN, and Surfshark. I prefer to use NordVPN with Discord. You can install NordVPN on your PC and check whether Discord works appropriately. You can also try NordVPN for free on your Windows or Mac Systems.
Temporarily Disable your Antivirus Software
Antivirus applications are known to cause such bugs with Discord, so if you are using any antivirus on your PC, temporarily disabling your antivirus might help you.
Some antiviruses block the files or ports used by Discord to access and work properly, so Discord stuck on connecting screen while looking for the files or ports.
So to check if your antivirus is causing the problem or not, disable your antivirus virus protection and launch your Discord app. If it solves your problem, you might need to add your discord to the exception list of your antivirus.
Follow the links given below to check how to make Discord an exception in your antivirus:
Add Discord to your Firewall Exception
Just like the antivirus, your firewall can also block Discord from working properly, and to check that, temporarily disable your Firewall service.
If, after disabling your firewall service, you are able to use Discord without any issues, then add Discord to the exception list of your firewall and activate the firewall again.
To add Discord to the exception list of firewalls on Windows 10/11, search firewall in the search box and click on Firewall & network protection.
In the panel, click on Allow an app through firewall as shown.
Now click on Change settings, scroll down the list, select Discord from the list, and hit OK.
If you can’t find Discord in the list, click on the Allow another app button and add Discord manually by going to its installation location.
Change your Discord Server Region
If you are able to open and get past the Discord connecting screen but still discord stuck on connecting to the voice channel screen, In that case, you might try to change the region of your Discord server and check if the current Discord server region is selected in the Discord is near to your place or not.
To change your server region in Discord:
- Firstly, click the arrow button next to the server name to open a dropdown with many settings.
- Then select Server Settings from the dropdown.
- Under the Server Settings, click on the Server Region option on the right side of the screen.
- Check for the currently selected region in the table, choose any other region, and click on the Save Changes button.
After changing the server, check whether this resolves Discord stuck at connecting error for you. It mostly happens when your server has a high ping (response time). So it gets stuck on the screen.
Renew Your IP Address
Getting a fresh set of IP Addresses while connecting to the internet can also solve many of your issues.
For Windows:
Most of the time, flushing the DNS (Domain Name System) from CMD will solve such issues by regenerating the latest network information for all the DNS of the website and software you are using.
To Flush your DNS, first of all, open your Command Prompt by searching cmd in the search box, right-click on the result, click Run as Administrator, and select Yes in the popup.
In the command prompt, enter each of the commands one by one and hit enter. (close the discord app if opened already before proceeding)
ipconfig/release
ipconfig/renew
ipconfig/flushdns
After you have executed all the three commands successfully, close the cmd, open the Discord app, and check if the infinite connecting screen’s problem is solved. If the problem persists, follow the next fix.
For Mac:
Click on the Apple logo at the top left corner, as performed in one of the previous steps, and select System Preferences. In the System Preferences, then click on the Network tab.
From the left section of the panel, select the network connection you’re currently using, and then click on the Advanced button.
Now click on the “TCP/IP” tab and open it.
Now Click “Renew DHCP Lease” to change our network’s IP address, quit System Preferences, and again check if your issue is resolved for discord stuck on connecting screen. If it’s still stuck, then try the next fix.
Change Your DNS
Discord works best with Google or Cloudflare DNS. So if you are having an issue while connecting your discord, you can change your DNS IP.
Steps to change your DNS IP to Google or Cloudflare:
Go to Control Panel and select Network and Sharing Center.
Now click on Change adapter settings and then from the list of internet connections, right-click on the network you are using currently and click on Properties.
Now double-click on the Internet Protocol Version 4(TCP/Ipv4) option from the list.
Now click on “Use the following DNS server addresses” and input the Google or Cloudflare DNS.
Google Public DNS IPv4 addresses:
- 8.8.8.8
- 8.8.4.4
Cloudflare IPv4 addresses:
- 1.1.1.1
- 1.0.0.1
You can use either of their DNS IPs for your system and click ok to save the settings.
After changing your DNS, check if your Discord is working or not. If you are having the same connection problem with your discord app, then follow the next solution.
Remove/Disable Conflicting Apps (such as Twitch and Malwarebytes)
If you use applications such as Malwarebytes or Twitch, they are known to interfere with Discord. To ensure that they aren’t the problem, remove them from your system and then check for your Discord app.
If removing them solves your problem, they are the ones causing the issue with your Discord.
If the problem is from Malwarebytes, you need to add your discord to the Malwarebytes exception. To do this, click on Setting > Exception Tab > Add an exclusion > Exclude a website > Next > Enter the URL http://cdn.discordapp.com > Hit OK.
Not only can software cause this issue, but if you have to install any new software on your PC recently, you need to remove them and test for your Discord app.
Disconnect from School or Work Network
Discord is usually blocked from the work or school network. If you were using any of these networks previously, then it’s possible that they got smarter and blocked its network recently, so it’s better to check this once using your mobile data and check if it works.
They might have blocked its access if it works on your mobile data. You can use VPN services like NordVPN or ExpressVPN, which provide the features to unblock it easily.
Perform WebRTC Test
You need to perform a WebRTC test to know if there is anything wrong with your system hardware that might be causing the problem in connecting with the discord properly.
To perform the WebRTC test, go to their official website and click on the Start button given at the top of the screen. It will also ask for the permissions for the microphone and camera to allow it to test correctly.
If you find any of the options in red color (with a cross in front) or yellow color (with an exclamation in front), then you need to click on it to know what is the cause of the problem and you need to resolve them so that discord can work properly.
Reinstalling the Discord Client
If nothing works, the last option is to uninstall and reinstall the discord app.
Reinstalling the Discord app will reset all the cookies and cache of your Discord that might be causing this issue. After reinstalling the software, you will have a new copy of Discord on your system, free from any old temporary data or cookies and the roaming files.
After uninstalling your system’s Discord software, it is advisable to reboot your PC once and then reinstall the Discord app again on your PC.
Contact Discord Support
If reinstalling Discord also doesn’t work for you, you need to take help from the Discord Support team. Just go to Discord support, create a ticket, and explain your Discord stuck error, and Discord support will surely help you. While creating a support ticket, you need 2 of these things to submit.
- You need to take a screenshot of your Console table. Join the voice channel or call where you are getting the error and press ctrl+shift+i in Windows or cmd+shift+i in macOS to bring up your Developer Tools, click the Console tab and take the complete screenshot of the page.
- You also need a screenshot from test.webrtc.org, which we performed in one of our previous steps.
Now you need to wait until the support team replies to you. If you don’t get any response in 24-48 working hours, you could also reach out to their support team on Discord’s Twitter handle.
💡Other Known Discord Issues & Their Troubleshooting;
Conclusion
I hope that you find a solution to fix the Discord stuck on connecting issue forever because it’s too frustrating when we aren’t able to play games with our friends due to these connecting errors in Discord.
If, due to any reason, you’re still having connecting issues with Discord, then you can only create a support ticket and wait until someone from Discord helps you. Also, the key to solving these issues is often patience because the error also occurs due to server issues, which take time to get solved by Discord itself.
Also, If you solved your discord issue with any other method, share it with us, and we will add it to our list.
Happy Gaming 🙂