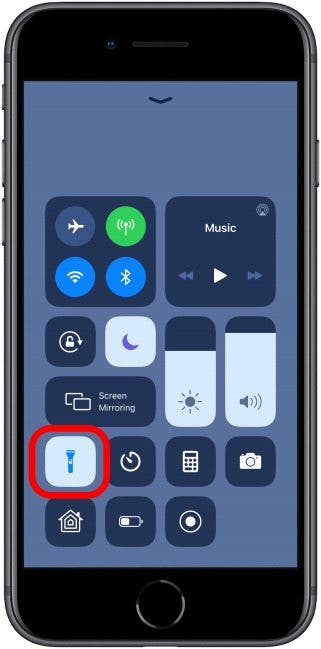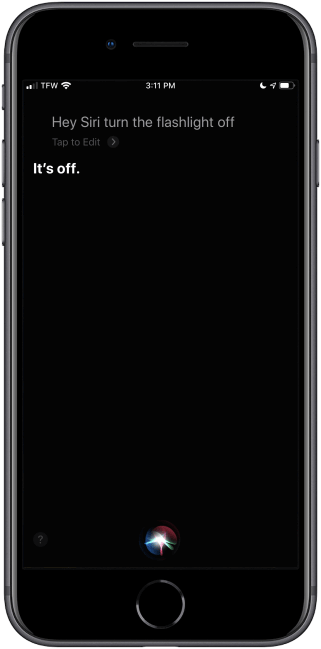So you bought a new smartphone and somehow your flashlight get on and now you don’t know how to turn off the flashlight on it? If you recently bought an iPhone or any latest android model it’s important to know that turning the flashlight on and off is quite an easy task.
We will discuss all the methods which you can use to turn off flashlight on your device, and also discuss some other cool methods which you can use to turn off flashlights even without using your device at all.
So now let’s get started with our guide on how to turn off flashlights on any iPhone model.
Table of Contents
How to Turn off Flashlight on iPhone or iPad
So here’s the method on how you can turn off flashlight on iPhone X, 11, 12, or 13. All the phones models use iOS 15.1 so the method to turn off flashlight on any iPhone or iPad model is the same even if it’s an older iPhone model such as iPhone SE.
You will be surprised to know that there’s more than 1 method to turn off the flashlight on an iPhone device. You can either use your Control Center to turn off the flashlight on an iPhone device, you can also use Siri to turn it off, or even add a flashlight on your lock screen to use it easily turn on and off your flashlight.
So let’s go through all the methods to turn off flashlight on iPhone devices:
1. Turn off Flashlight Using Control Center
If you ever used an android device before then you might be aware of the notification bar, so just like it, an iPhone or iPad has a control center that you can access by swiping from the top of the screen and using the flashlight options from it.
Steps of turning off the flashlight from the Control Center:
- Turn on the screen and swipe down from the top of the screen.
- Tap on the flashlight icon to turn off the flashlight on your iPhone or iPad device.
Turn Off Flashlight From Control Center
If you didn’t find the flashlight in the control setting just add it there.
- Open Settings and go to the Control Center option.
- Scroll down and look for the Flashlight option into More Controls.
- Now tap on the green plus icon on the left side of the Flashlight icon.
- It will be added to the Included Control option.
- Now use the Control Center to turn on and off your flashlight.
2. Turn off Flashlight Using Siri
Just like any other IOS user, you are fond of using Siri for any work then you can use it to turn off the flashlight on your iPhone device.
Steps on using Siri to turn off flashlight on iPhone device:
- Activate Siri by saying Hey Siri or you can alternatively long-press & hold the Home button to enable Siri
- Once Siri is activated say Turn off the flashlight.
Turn the Flashlight off using Siri - It will turn off the flashlight on your iPhone device.
3. Turn off Flashlight Using Lockscreen Shortcuts
If you have iPhone X or later or even an iPad Pro you can use shortcuts on your lock screen to turn on and off the flashlight without even opening your lock or accessing the control center.
Steps on using Lockscreen shortcuts for turning off the flashlight:
- Firstly activate your lock screen by raising it to wake or by pressing the side button.
- Now press the flashlight icon at the left bottom side of the screen to turn off your flashlight.
This shortcut is only available on the latest models of iPhones and iPads, for the older models you have to use the control center to on and off your flashlight.
4. Restart your iPhone
If nothing works for you until now, then you will be glad to know that you can also turn off your flashlight on your iPhone device just by restarting it. Restarting with turn your flashlight off automatically if it’s enabled. You can use this method if you aren’t able to locate the flashlight icon in your control center or in the shortcuts.
Restarting is a great way to solve any problems in a device including turning off the flashlight.
Steps to restart your iPhone or iPad:
- Long-press either the side button or the volume button until the power off slider appears on the screen.
- Drag the slider to turn the device off.
- Wait for 30 seconds and once it’s turned off completely long press the side button until the Apple logo appears on the screen.
- Wait for the device to turn on.
How to Turn off Flashlight on Any Android Device
Turning off the flashlight on an android device is too easy. It doesn’t matter whether you’re on stock Android version 8,9,10,11 or 12 or using a modified OS such as MIUI, OxygenOS, ColorOS, or any other. All of the android devices have the same functionality, just the look of the UI is different.
Note: For the purpose of this part of the article, we are using screenshots & settings from the Oneplus (OxygenOS) device. Settings & options might differ from one device to another but the functionality will be similar in all the devices.
So now it’s time to know how you can turn off the flashlight on any android device.
1. Turn off Flashlight Using Notification Bar (Quick Toggle)
Here’s the first method which you can use on any android device to turn off your flashlight which you enabled by mistake.
- Pull the notification bar from the top by sliding your finger from top to bottom on the screen.
- Look for the flashlight toggle icon at the top and click on it to turn off the flashlight on your android device.
If you didn’t find the flashlight in the quick setting just add it there.
- Again pull down the notification bar.
- Now again pull down the notification bar when it’s opened, it will open the above quick settings options.
- Now look for the pencil icon and click on it.
- Look for the Flashlight icon and long press on it and drag it into your quick settings.
- Now simply use your notification bar to turn off the flashlight.
All current Android devices have this feature, but if you are on a device that doesn’t have this option or if you arent able to locate it then allow the method given below.
2. Turn off Flashlight Using Assistant Commands
Google Assistant is one of the cool features of any android device, it helps you to perform any task on your android device just with the help of voice commands. You can use your Google Assistant to turn off the flashlight in just 5 seconds.
Steps to turn off flashlight using Google Assistant:
- Launch the Google Assistant by long-pressing the Home button (middle button on the screen) or by saying OK Google or Hey Google.
- Once the Assistant is launched just say the command “Turn off the flashlight” you can also type it there.
If due to some reasons (possibly permission errors) the google assistant doesnt launch on your device then you can follow the next method which will definitely be going to work on your device.
3. Restart your Android Device
One of the simple solutions is to turn off your device or restart it and this will automatically turn off the flashlight for you. If the above 2 methods don’t work for you, that I might suggest you restart your device.
How to Restart Android Device
- Long press the Power button (the button at the side of your device usually at the right side)
- Once the options pop up on the screen click on the Restart button (icon with the round arrow)
- Wait for the device to restart.
This is 100% solve it for you, but there’re other possibilities also to turn the flashlight off. If you are curious you can read them as well below.
4. Turn off flashlight Using Gestures
Another way to turn off the flashlight in an android device is by using the enabling and using the gestures. This function may vary from device to device but it’s a way to easily on and off your flashlight just by making gestures (mainly alphabets) on your screen.
How to use Gestures for Flashlight:
- Go to Settings
- Then open Buttons & Gestures
- Now go into Quick Gestures
- Under Screen Off Gestures, you will see 5 alphabets (i.e., O, V, S, M, and W) to use as gestures. Select any one of them and click on the Turn on/off flashlight options
- Now to test it, turn your screen off and make the alphabet over the screen to turn on and off the flashlight.
5. Turn off Flashlight Using Third-Party Apps
There’re many apps available on the play store to do the job for you. There are various apps that help users to turn on and off the flashlight. But I don’t think that you will even need such an app for turning off the flashlight on your device, but I am just providing you with the options to explore.
- Open Play Store app
- Look for any Flashlight/Torch App
- Install it and check if it works for you
These are all the methods that you can use to turn your flashlight off on any android device.
Frequently Asked Questions
Here are some of the most common questions asked regarding the flashlight setting on different devices.
How to turn off flashlight in a Motorola device?
If you have a Motorola device you just need to shake your device to on and off flashlight on it.
Conclusion
So I hope that you were able to know how to turn off the flashlight on your device properly. It’s an easy task to turn on & off your device flashlight but we find it hard when we recently bought a new smartphone and don’t know where the option is.
Shifting to an iPhone device from an android device to a typical task because it has a lot of different functionalities from the one we are used to.