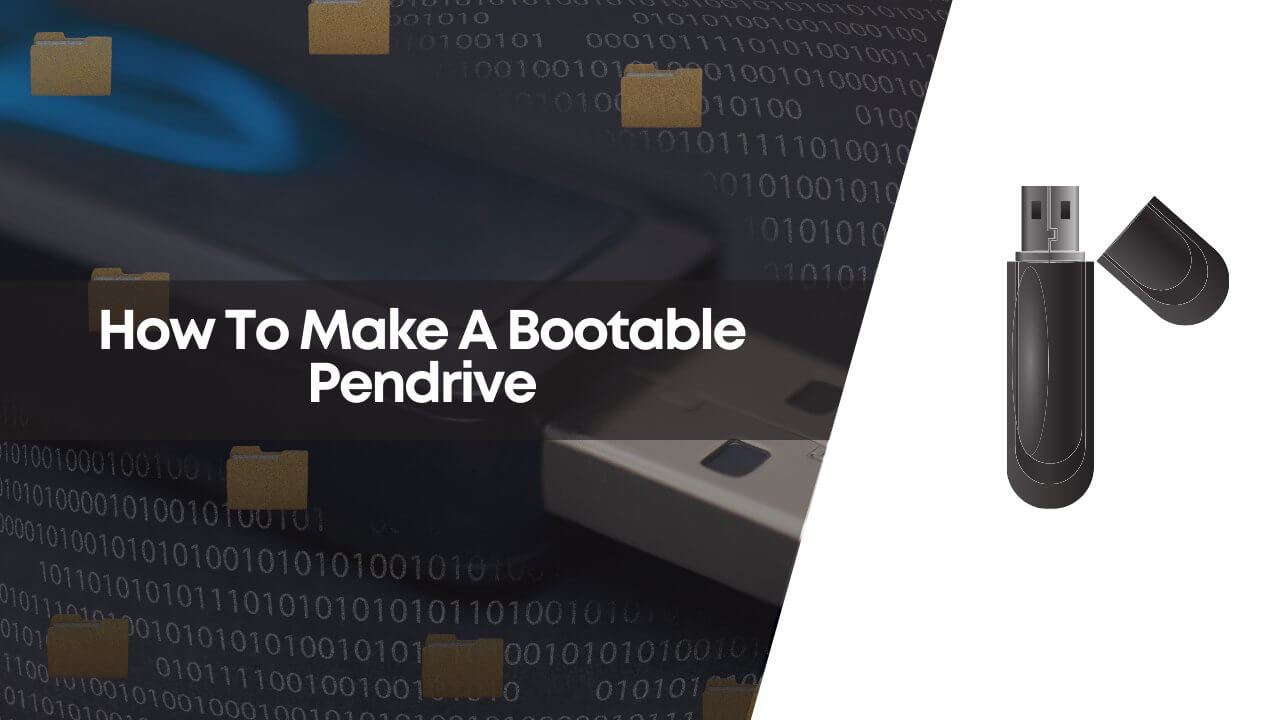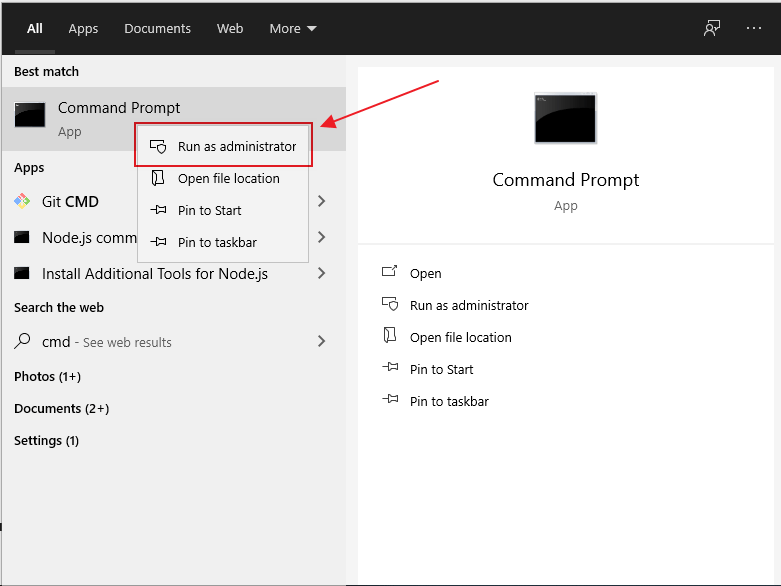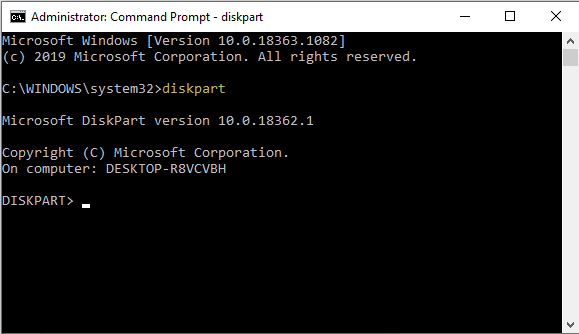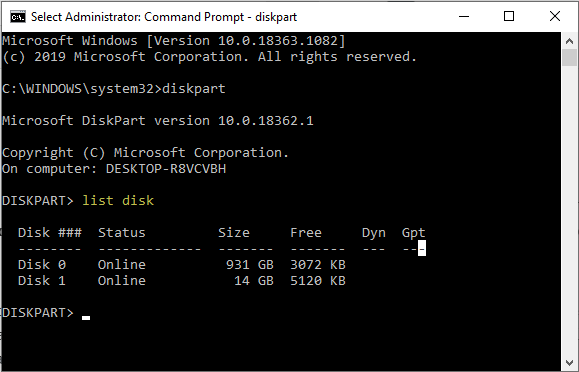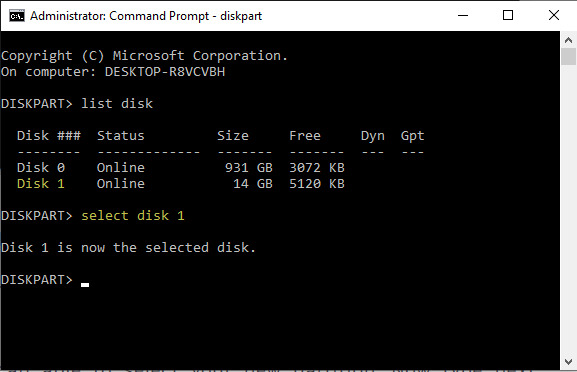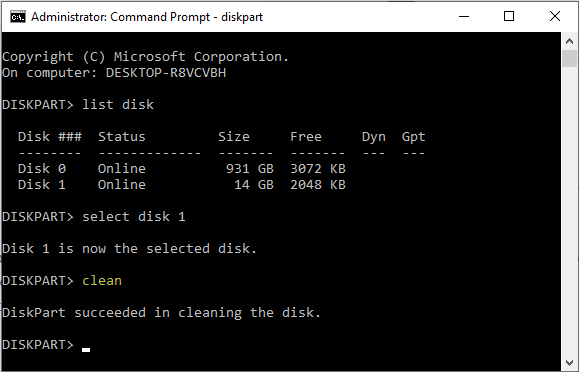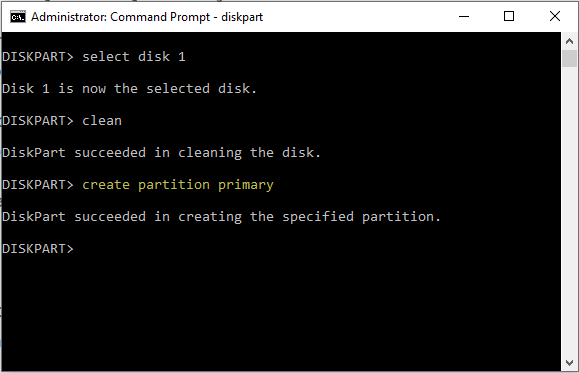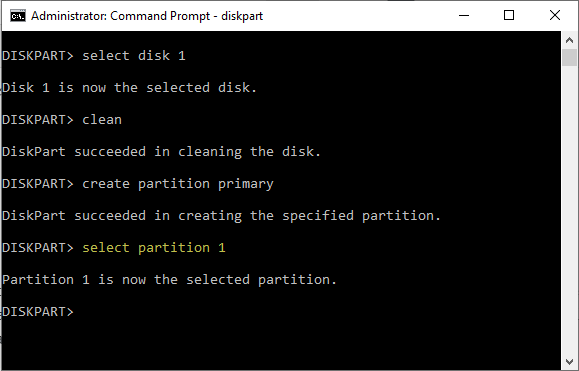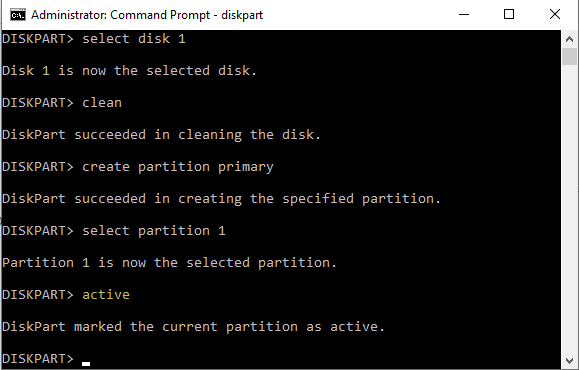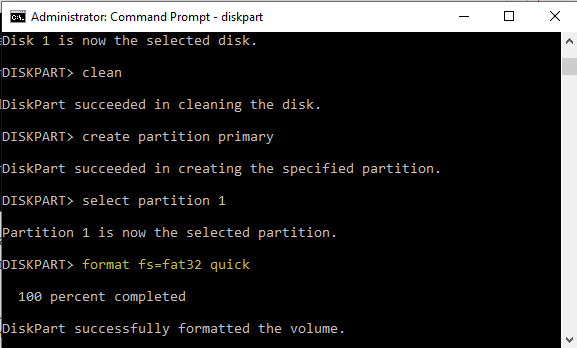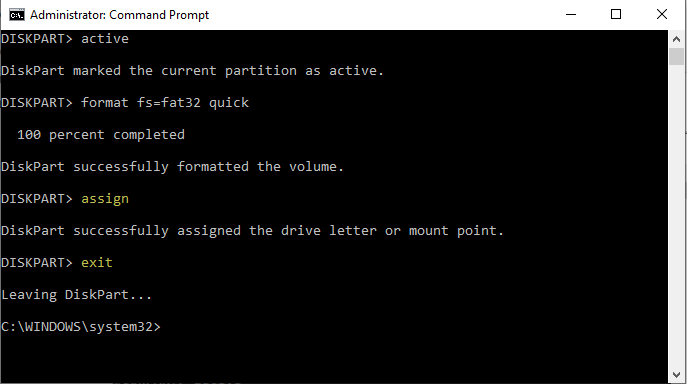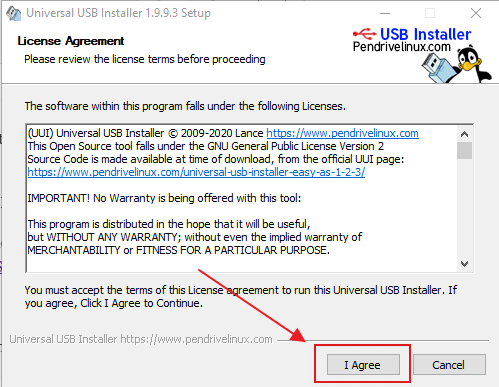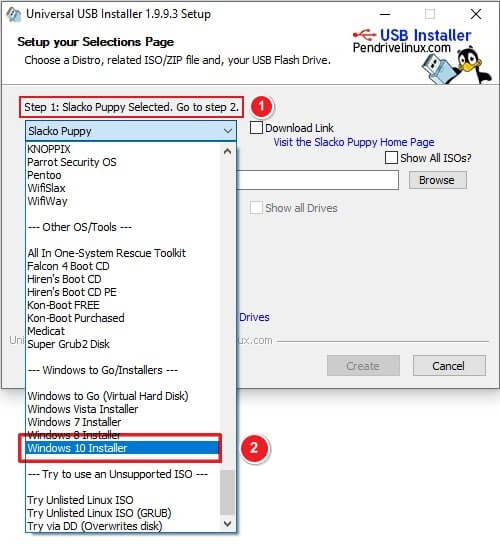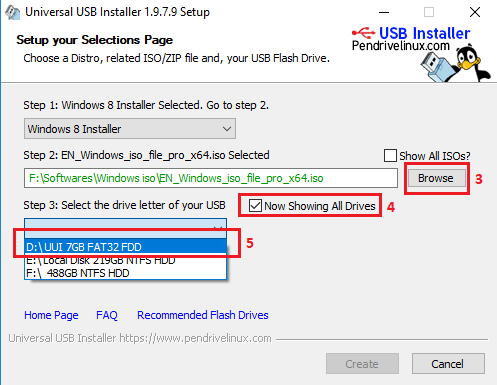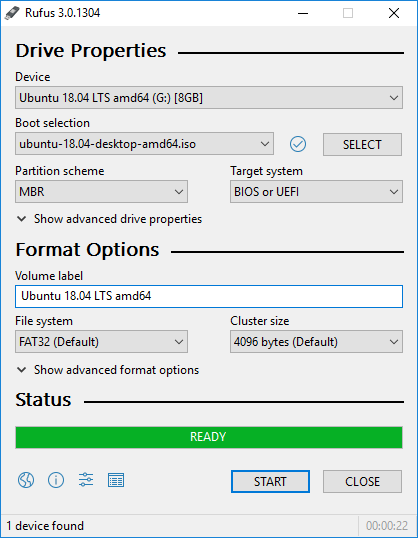As the latest technologies emerge, the CD/DVD drive is removed from almost all of the latest laptops or PC’s, and due to this, we suffer when we need to install any operating system on our device, this is where the question arises in our mind, how to make bootable pendrive?
We all know that we can make a pendrive bootable easily and use it to install Windows or any other operating system on our PC or laptop, but we lack the method of how to make bootable USB.
Today, in this article, I will teach you how to create bootable pendrive manually or also with the help of various bootable pendrive software.
Before going any further, make sure that you have downloaded the iso file of the operating system you want to make bootable, and that you have a minimum amount of storage available to storage that iso file in your pendrive without any issue.
Table of Contents
How to Make Bootable Pendrive (4 Methods)
There are several methods available to make a pendrive bootable, out of which I have researched and provided you with the best methods which you can use to make your pendrive bootable in no time.
Using Windows CMD Manager
Using the Windows CMD Manager to make your pen drive bootable is one of the best and easiest methods of all. It requires no additional software to make your pendrive bootable.
Step on how to make bootable pendrive using CMD
1. Firstly, insert your pendrive into your system’s USB slot.
2. Open Command prompt as Administrator, do to this, search CMD and right-click on it and click on the option “Run as Administrator”.
Now your command prompt screen will open, you simply need to enter the given commands.
3. The First command you need to enter is diskpart enter the given command and press enter. This command(diskpart) helps you to manage your system drives using cmd easily.
4. Now enter list disk command. It will show you all the available disks on your system, including your USB drive.
From the available list find out the disk number (###) given for your USB, you can identify your USB device by the size of your pendrive.
5. Now enter the command select disk 1 (where 1 is the disk number of my pendrive, check out the disk number properly before proceeding further).
6. Now type the command clean (it will erase all the existing data on your pendrive), this is an optional command, we will once again format the USB later, but its recommended to clean your device before going further to speed up your process.
7. Now type create partition primary which will create a partition on your pendrive. From this step onwards, our main process of making bootable pendrive using cmd starts.
8. Now type select partition 1 to select the partition created in your USB.
9. Now type the command active to make the selected partition active in your pendrive.
10. Now type format fs=fat32 quick command and press enter. You can also use the command format fs=ntfs quick instead. If you are not sure which command to use then use the first one instead, simply put fat32 is only for the file size lower than 4 GB.
This command will take 30seconds to complete, depending on your processor.
11. Once it’s completed, type assign to assign the USB a then type exit, and your bootable pendrive is ready to use.
12. For the last step, you just need to copy all the files from your ISO to your pendrive. Now your pendrive is ready and bootable.
Quick Summary:
diskpart → list disk → select disk 1 (USB device number for your USB, you will recognize it by its size) → clean( this will erase the USB) → create partition primary → select partition 1 → active → format fs=fat32 quick (this will format the USB drive) → assign → exit.
You can now simply use your bootable pendrive to install a fresh copy of windows or any other operating system using your USB device.
Hope this method helps you with your query of how to make a bootable pendrive and you got your success. This method is working perfectly on Windows 10 / 8.1 / 8 / 7 / XP.
Using Universal USB Installer
If you don’t prefer the manual method of making your USB bootable then here’s the best bootable pendrive software out there in the market which will make your USB bootable in no time.
Steps to Make your Pendrive Bootable using Universal USB Installer
1. The very first step is to download this software and install it in your system, this app is just 1 MB in size, click on the link to download Universal USB Installer and open it just like any other software. it will ask you to agree to their Licence Agreement, just click on I Agree to continue.
This app is available for Windows 10, Windows XP, Windows 8, and Windows 7.
2. If you haven’t yet inserted your pendrive into your system, insert it into your system’s port before going any further, and then continue with the given process.
3. From the app, select the type of operating system you want to make bootable in your USB.
4. Now browse the ISO file of the operating system, you are making your pendrive bootable for.
5. Now Tick on the option Show all Drives.
6. Select your USB drive in step 3 of the software.
7. Finally click on the Create button and wait for the process to complete.
Your bootable pendrive is ready and loaded with the files of the operating system you want. Now simply use your pendrive with any system and install a fresh copy into them with the help of your pendrive.
Universal USB Installer is one of the best available software to make pendrive bootable.
Using Rufus Software
Other then Universal USB Installer, Rufus is also one of the top and easy to use software to make a bootable pendrive in your windows.
Steps to make your pendrive bootable using Rufus
1. Download Rufus from its official website by clicking here. The installer is less than 2MB in size.
2. After downloading, Open the software by simply clicking on the downloaded .exe file.
3. Insert your pendrive in the USB slot of your system.
4. Now in the Rufus, select your pendrive and the iso file of the operating system you want to make bootable and make the settings as given below.
5. After making the changes as shown, click on the “START” button.
Wait for some moment and your bootable pendrive is ready to use with the operating system to use with any of your systems. Rufus is one of the easy and portable software which you can easily use with any of your systems to make your bootable pendrive in just a few clicks.
Conclusion
I am sure that as of now, you must know how to make pen drive bootable, now you can use it to reinstall your windows or any other operating system in your system.
If you are stuck at any of the steps of our post on how to make pendrive bootable, just simply comment below and I will help you to make your bootable pendrive. If you have any other queries, then also you can ask your query or you can contact us directly.