If you’re anything like the average Mac user, you can probably go a long time before thinking about clearing out your storage space. But as time progresses and you download more apps and files, you’ll eventually notice that your device begins to run low on storage space.
Removing files classified as “Other”, along with temporary ones you no longer need, is perhaps the easiest way to clean your computer’s storage space. Doing so enables you to free up your Mac’s memory without having to delete programs that are crucial for your daily workflow.
But what exactly constitutes an “other” file, and where can you find these and temporary ones? Once you know how to locate them, how can you safely remove the folders from your Mac? Keep reading, and we’ll reveal everything you need to know.
Table of Contents
What Are “Other” and Temporary Files?
If you used a Mac or MacBook before Apple introduced its Monterey software in 2021, you’d probably be familiar with the “Other” category when looking at your storage. You will also have potentially seen it if you own an iPhone or an iPad.
“Other” files are effectively anything your device can’t easily batch into one of the other categories. Apps and documents are easy for your Mac to group together, but things become a little more challenging when looking at other content on your computer – hence the need for an easy-to-group category.
You can batch several types of files and folders into “Other”. PDFs are the ones you’ll perhaps be the most familiar with, and files from your iCloud storage also fall into this term. Zip folder archives are another example of an “Other” file.
Temporary files are files that your Mac created for a specific reason – but once you’ve used them, they probably won’t be pivotal for ensuring that your device operates in an effective manner. Examples include log files and caches.
Why Should You Delete “Other” and Temporary Files on Your Mac?
Unless the files have viruses, “Other” and temporary files, don’t pose a huge threat to your Mac. But if you’re not going to use them again – and deleting them won’t impact how specific apps on your device operate – there is no point in keeping the files.
Temporary and “Other” files take up a lot of space on your Mac; as you accumulate more of them and your available storage space declines, you might notice that certain programs and apps don’t run as smoothly on your device. You might experience significant delays with apps that require a lot of energy, such as photo and video editing software.
In some instances, you might experience problems with browsers like Google Chrome. If any browser or app begins performing worse than it used to, you can clean up your Mac by removing caches, some plugins, and similar files to ensure that the program begins operating like before.
Do Mac Devices Still Show “Other” in Storage Space?
If you use a Mac or a MacBook, and you haven’t upgraded your macOS operating system to Monterey, you will still see files classified as “Other” in your storage space. But if you’re not one of these individuals, you’ll notice that you can no longer see this particular section on your computer’s storage breakdown section.
Instead, you’ll see the following categories:
- Apps
- Documents
- macOS
- System Data
Nonetheless, checking the storage breakdown on your Mac is still useful for determining whether you should think about clearing some space on your device. Accessing this feature is very simple, and the steps below will show you how to do it:
Step 1: Click on the Apple logo in the top left of your screen
Step 2: Select About This Mac when the dropdown menu appears
Step 3: Click on the Storage tab
Step 4: Once you’ve clicked on the Storage tab, you’ll see a breakdown of the storage on your Mac – along with any external hard drives plugged into your computer. Selecting Manage will give you various options to manage your files, some of which we’ll discuss later in this article.
How to Find “Other” Files on Your Mac
Although Apple has removed the “Other” category when looking at your storage, you can still find these kinds of files on your Mac and prepare to delete them. We’ll show you how to do so for various file types below.
How to Remove Caches on Your Mac
Caches are one of the most common “Other” files that users will look to delete in the beginning. To do so, you’ll first need to open Finder before following these instructions:
Step 1: Once you’ve opened the Finder app, select Go at the top of your screen
Step 2: When the dropdown menu appears, click on Go to Folder…
Step 3: Type ~/Library/Caches. You’ll see an option titled Users > [username] > Library > Caches; click on this one
Step 4: In the next window, you’ll see all of your caches in folders. Select the files you’d like to delete and drag them to your Bin
Step 5: Go to your Bin and click on the Empty button in the top right-hand corner
How to Remove PDF Files on Mac
You will probably download a huge number of PDF documents as a Mac user, and this format is one of the most commonly-used “Other” files. People convert various kinds of files to this format, including travel documents, eBooks, and certificates.
While you will probably refer to multiple files regularly, what happens to those that you forget about? Well, unfortunately for you, they remain on your computer and eat up precious storage space until you decide to delete them.
Luckily, deleting PDF files from your Mac is pretty straightforward. First, you’ll need to go to Finder before following these steps:
Step 1: Type pdf or .pdf into the search bar at the top, and make sure you select the “This Mac” tab
Step 2: Highlight the PDF files you no longer use and would like to delete from your Mac
Step 3: Drag your selected files to the Bin. If you’ve selected a large number of documents, your Mac might prompt you to enter your password; do this and continue
Step 4: Go to your Bin and click on the Empty button in the top right-hand corner
Note that your files aren’t retrievable once you’ve removed them from your Mac; if you feel like you might need them in the future, consider backing them up on an external hard drive instead.
Deleting Temporary and Other Files by Optimizing Your Mac’s Storage Space
Knowing which files are classed as temporary and “Other” on your Mac is challenging, and you might not always know what to look out for. In recent years, Apple has introduced a couple of handy tools to help you get rid of documents that might fall into this category.
While optimizing your storage is mainly for Apple TV content, you can also use the tool to only keep necessary email attachments.
Optimizing your Mac’s storage space is an easy way to remove temporary and “Other” files. To do this, follow these tips:
Step 1: Go to the Apple logo and select About This Mac, before going on the Storage tab
Step 2: Click on Manage
Step 3: On the next page, you’ll see a tool titled Optimize Storage. If you can, you’ll have an option next to do that
Reducing Clutter on Your Mac
Another easy way to remove temporary and “Other” files is by reducing the clutter on your device. To do this, you’ll need to make your way to the storage tab and click on Manage; you can do this by following the first two steps in the previous section.
Once you’re there, complete these action points:
Step 1: Next to the Reduce Clutter tab, you’ll see a button titled Review Files. Click on this
Step 2: In Reduce Clutter, you’ll find several files that you might want to consider deleting – such as .zip files, documents you no longer use, and downloaded documents. Choose the files you’d like to remove and click on Delete
Step 3: Some files will have gone to your Bin, so you’ll need to go here and select Empty to remove them once and for all
Wrapping Up!
So, there you have it – You’ve Got Plenty of Options for Removing “Other” and Temporary Files From Your Mac Device.
Now you know how to delete “Other” and temporary files on your Mac. Doing so can feel daunting, and it’s a little trickier when you aren’t aware of the types of folders taking up space on your device.
Having read our guide, you know how to search for storage space and remove caches that might cause programs to not function properly.
You also know how to delete large temporary files that you might have forgotten about.
Ideally, you should strive to get rid of “Other” and temporary files regularly; doing so will ensure that your computer continues running as it should.
If you have any questions, or you want us to show you how to remove other kinds of files and folders on your Mac, feel free to leave a comment below. We’ll aim to reply to queries as soon as we can.

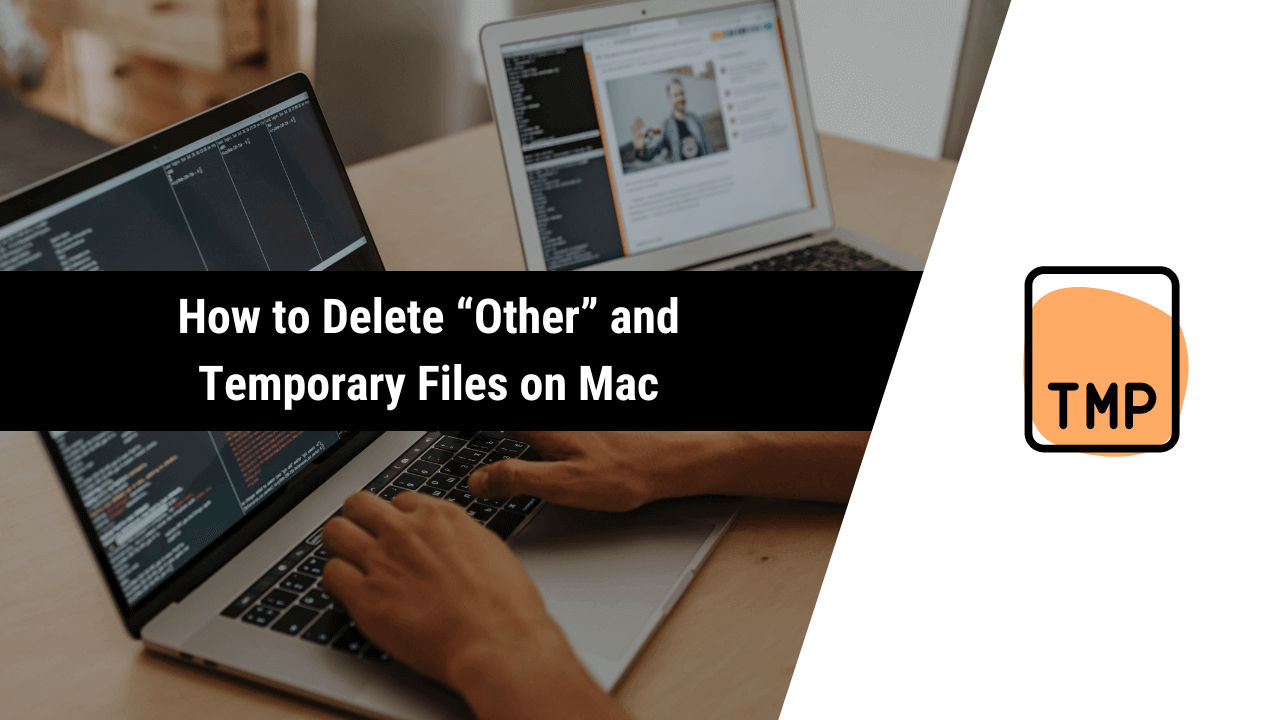
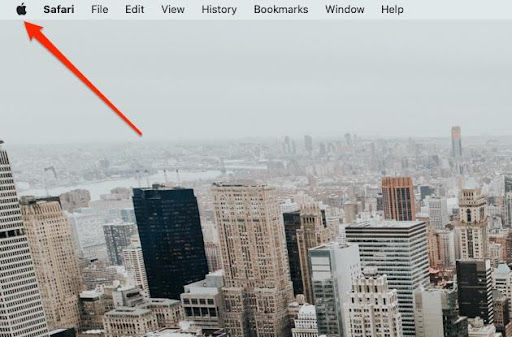
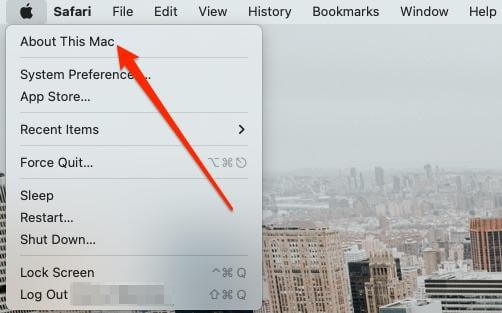
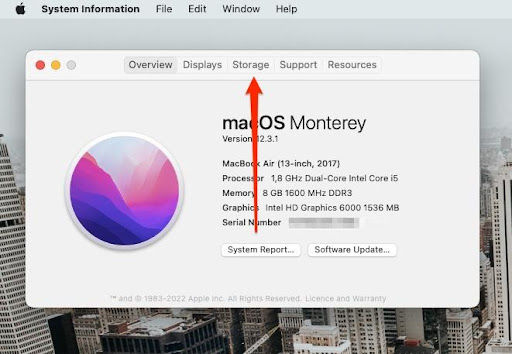
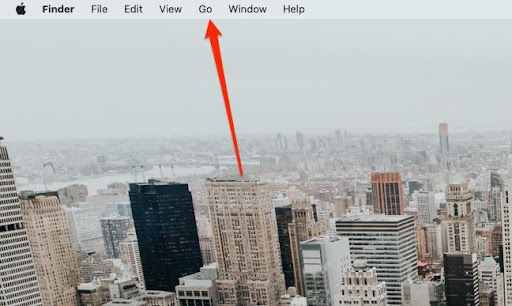
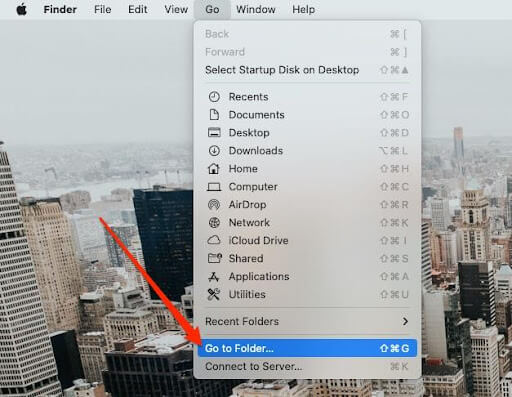
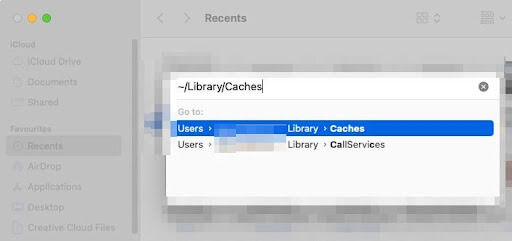
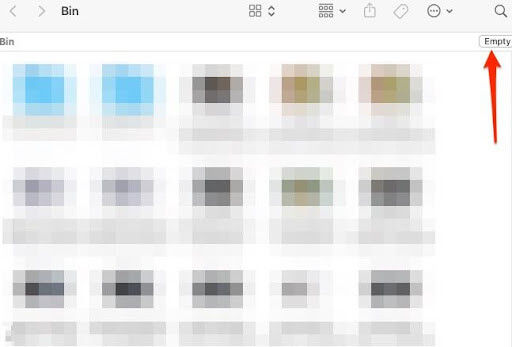
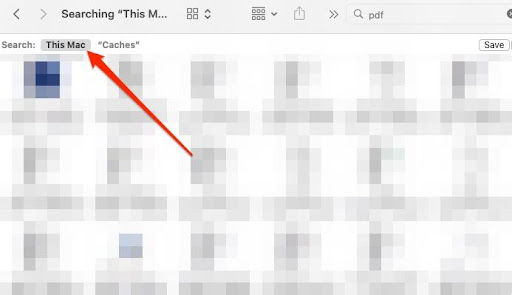
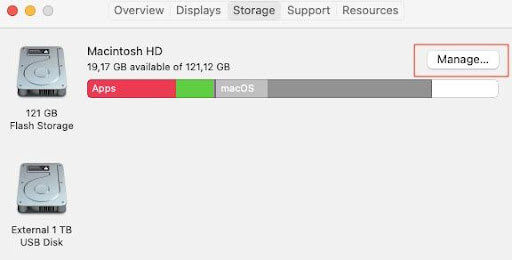
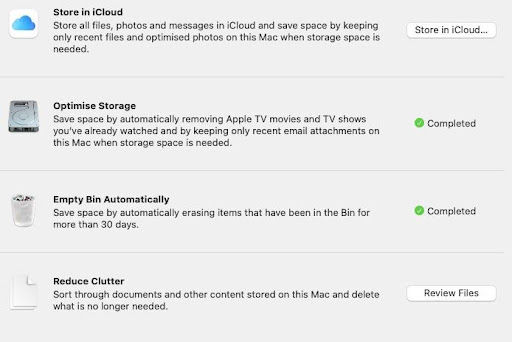
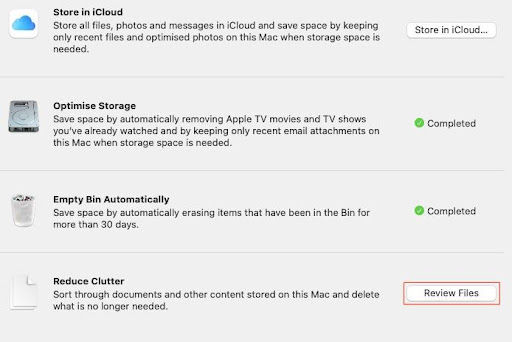
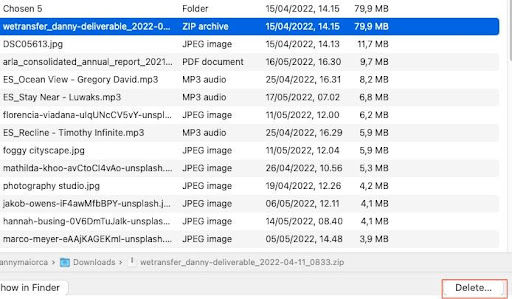
Great, I need this information so much. Macbook has limited space and some software parts takes more space than expected. Thank you. 🙂