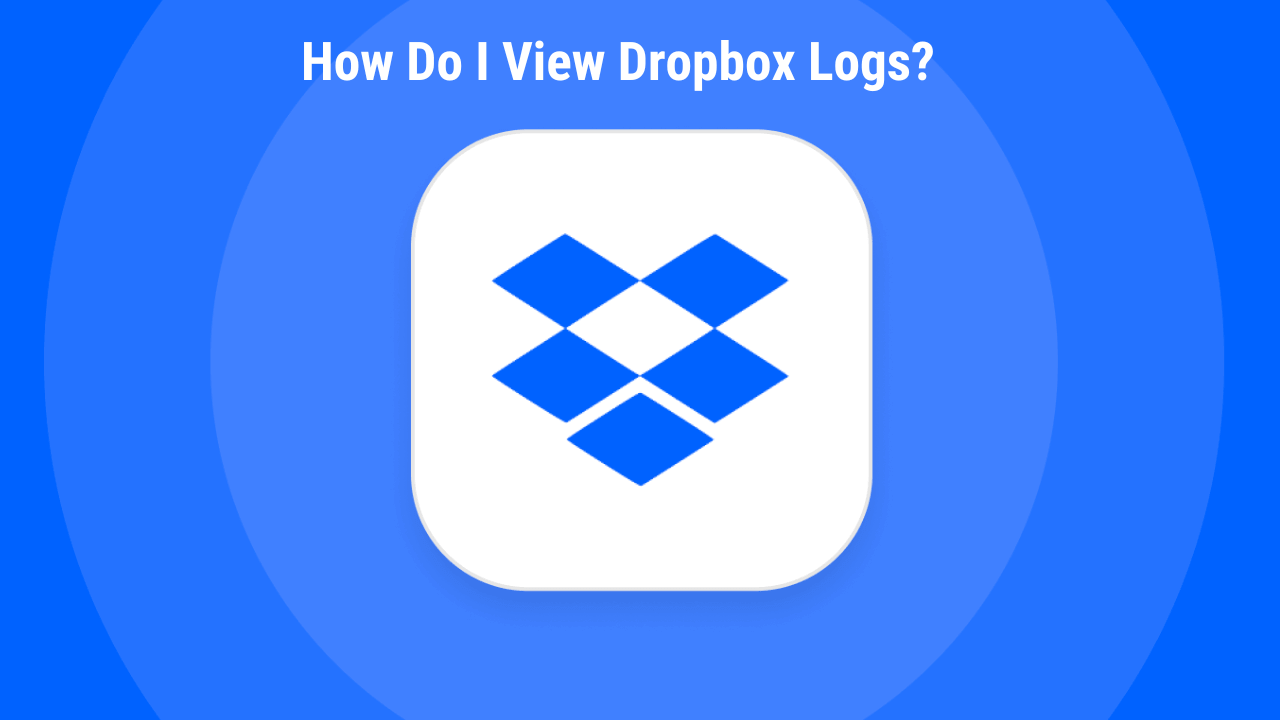Dropbox allows users to store files in the cloud and share them with others. Dropbox maintains a record of each file users upload, download, or share. These logs are useful for both troubleshooting and investigating security events. The account owner typically selects the information recorded in diaries, but administrators of Dropbox have the option to do so as well.
The data may be stored in a variety of locations, the choice of which is determined by Dropbox’s policies as well as the requirements of the user. You can download Dropbox on several different operating systems, including Linux, Mac OS X, Windows, iOS, and Android.
The website, the desktop client, and the application programming interface (API) are the three primary entry points for accessing the data that is saved in Dropbox. Dropbox is a cloud storage service that does not charge any fees and allows anyone to sign up for an account.
We have the perfect guide for you if you want to view the logs associated with your Dropbox account; in this article, we will analyze how you can view the logs related to both your personal and team activity in Dropbox.
Before we get into that, let us first discuss what the logs in Dropbox actually are.
Table of Contents
How Do I View Dropbox Logs? (Step-by-Step)
Dropbox logs can be broken down into two primary categories:
- Personal Account Logs
- Business Account Logs
1. Personel Account Logs
The logs kept on personal accounts are a record of all the activity that occurs on those accounts. They are capable of recording the times of login, as well as passwords as well as other account activity.
View the Dropbox Event Log
Dropbox is a file storage and sharing service that runs in the cloud and allows users to upload, download, and share files. Whenever you use Dropbox, the company’s servers will be used to store the files you upload.
Dropbox maintains a log of all the activity on its servers. This log includes a record of the individuals with whom you have shared files as well as the files themselves. The Dropbox event log is the name given to this particular record.
You can view these logs to determine who had already shared files and folders when files were lastly modified, and more. A user must sign in to their Dropbox account before viewing logs. The user must then select “All Events” from the “Events” tab. To view the complete list of upcoming events, click “Event Viewer.”
Access to Files: This section provides a breakdown of which users have accessed which folders and files. You can also access this information by selecting the “Events” tab within the Dropbox app or the website.
View the Dropbox Activity Log
The Dropbox activity log records all actions performed on a Dropbox account. They hold information like the date and time an action was completed, the IP address of the device that performed the action, as well as the name of the user who performed the action.
You can utilize the logs that Dropbox keeps to investigate any problems that have arisen with your account or to see how a particular file has been accessed or shared.
The activity log is kept in the user’s account and may be accessed through the user’s profile page at any time.
The activity log can be viewed in one of two different ways:
- Click the “Activity Log” link on your profile page.
- Go to dropbox.com.
View the Log of Connected Devices
You may view all of the desktops and mobile devices associated with the Dropbox account through the logs. This convenient feature makes it simple to solve issues or monitor which devices are accessing your files. Additionally, it assists in identifying potential security threats.
Even though both the event log and the activity log are very helpful features of Dropbox, they can only be used to check information about your files and folders. This can be a problem if you have given other people access to your Dropbox account and want to find out more about it.
To be more particular, you may want to examine the login activity of your Dropbox account, see a listing of connected devices, and look at other information relevant to account administration. In that scenario, you will need to follow the instruction exactly as it is written:
- In order to continue, you will need to start by opening Dropbox and logging into your account.
- Open dropbox.com/account and then navigate to the Security tab.
- Here, locate the Web Browser section, which lists any web browser-based devices that have visited your Dropbox account.
- You can also click the “i” button next to any of the above Dropbox accounts to view their additional data quickly.
- To view the devices linked to your Dropbox account through the Dropbox app, you must scroll down and visit the Devices section.
- You will discover a list of all connected devices that use apps in a section that looks like the Web Browser segment. You can also check out more information about each device by clicking the I button on it.
- Select the Connected Apps tab to view information regarding the third-party applications that are currently linked to the Dropbox account.
- If you see any unrecognized devices in these lists, you must remove them to protect your Dropbox account.
2. Business Account Logs
Dropbox’s longtime users may recall that the company once offered a business account. Compared to a regular Dropbox account for an individual, a Dropbox business account gives you access to a lot of extra features.
Keeping your sense of order is best done by keeping an eye on what is going on with the business accounts. They are able to provide you with a detailed overview of all that has taken place in the account, from the files that have been uploaded and downloaded to the activity of other users.
You can use this information to troubleshoot issues and monitor the safety of your account.
Team Activity Logs
Dropbox also has team activity logs, which consist of records of the team’s actions. It records every file-sharing step, comment, and change made in a user’s Dropbox account. It is essential for businesses and other types of organizations to be able to monitor who is accessing their Dropbox account and what they are doing with it.
It is possible to keep track of the activities of the entire team by monitoring the logs of each team member’s participation. They can be utilized in the planning process and as a means of monitoring progress.
- First, log in to dropbox.com using your credentials to administer your account, and then access your needed files.
- After that, choose the Admin console option.
- After that, select the Activities tab by clicking on it.
- You can narrow the search results to only display the desired activity. Data scope, Content, people, and activities are all potential alternatives for reducing search results.
- After that, click the “Add an activity” button to include the new activity you created in the list of activities.
- To view all of the activities that took place during a specific time period, input a start date and an end date next to the Date range.
- To view the most current activity of an individual team member or group of team members, visit the Members page and enter the member’s or group’s name.
- You can scan documents such as files, papers, and folders by entering a keyword in the area that is located next to Content.
Team Sharing Logs
Team sharing logs are a sort of log that may be used as a record of all of the activities that have taken place inside a Dropbox team. These logs can be found under the “Team” section of the “Logs” section of the Dropbox website. This includes things like putting files up, getting files down, and changing files and directories.
They are most usually used for business purposes, although they can also be used for other purposes. Team-sharing logs are used to keep track of what people on a team or in a group are doing.
The following are some of the ways in which the information that is recorded in these logs can be put to use:
- Check if the team is working on a project or assignment. To determine whether the team is meeting its aims.
- When everyone else is meant to be working together on a project, no one should go off by themselves trying to get things done.
- To guarantee that each team member is contributing an appropriate amount of effort toward completing the task.
Advanced Features of Dropbox Logs
Even though Dropbox is not the only way to sync your files, its unique features give it an edge over its competitors. Here are ten of Dropbox’s most useful features, some of which you may have overlooked in the past.
1. View Files Without Installing Extra Software
The Dropbox file preview function is one of the more useful things the service offers. If you need input on an Adobe Illustrator file, but the rest of your team does not have Illustrator installed, send the file to a coworker who does have Illustrator installed. Dropbox lets you look at hundreds of file types online; all you need is a web browser. Launch Dropbox in your web browser and navigate to the file you wish to see.
You can read whole PDF files, navigate through PowerPoint slides, look at designs made in Adobe Photoshop and Illustrator, and watch full-length movies all from the Dropbox website. There is even a print button so you can produce a paper copy, in addition to a zoom tool that allows you to dig in further and is very helpful for larger design files.
There are some files that Dropbox would not allow you to preview, but in most cases, if the service displays an icon or thumbnail for the file online, anyone can click on it to view a more extensive preview.
2. Add Comments to Files
Sharing a Dropbox folder is quite simple: with a right-click on any folder or file, you can invite somebody to join your folder or give a link to the Content. Dropbox’s commenting feature, which not everyone knows about, lets you talk with other people about how you changed a file.
This feature is available in the online version of Dropbox, the mobile app, and the desktop app.
- To display the comments sidebar, select any file or open it using the preview tool.
- To mention your coworkers in a comment, type in their names followed by the @ sign.
- They will be notified either in their Dropbox or in the email inbox, while you will be able to view the comments as they are being added in real-time on your screen.
It is a simple way to keep all the talk about the files in the same place so that nothing gets lost. Also, as you and your collaborators make changes to the file in Dropbox, the online preview will be updated automatically to ensure that everyone is always looking at the most recent version.
3. Share Screenshots Quickly
If you are fed up with taking screenshots, transferring them into Dropbox, and then copying the sharing link, there is a quicker alternative way.
- Set up the screenshot-sharing function in Dropbox on your Mac or PC.
- To adjust how your Dropbox works, go to the app’s settings. Tap on Dropbox in the menu, click on the gear icon, and tap on Preferences.
- Choose the “Import” menu, then “Save screenshots using Dropbox.”
- Take screenshots in the usual manner.
- Dropbox will immediately save these to /dropbox/screenshots as well as copy a sharing link to the clipboard.
- Copy the URL and paste it into your chat application, email, or wherever you wish to distribute it.
4. Use Selective Sync to Save Local Space
If you use online previews and online Office file editing, you might not need as many Dropbox files on your computer. You can limit the files saved on your computer to those most important to you by using the selective sync function offered by Dropbox.
Change the settings by clicking Change Settings… next to the Selective Sync option in the Dropbox preferences. This screen allows you to select the folders and files you wish to sync to your computer. The remaining Content will be viewable and commentable as usual.
This is a very helpful piece of advice if you are backing up your photos, videos, and other massive amounts of data with Dropbox. Then, once the sync is finished, delete their folders using the Selective sync feature that Dropbox offers.
5. Back Up Your Entire Desktop and Documents Folders
It used to be that Dropbox would synchronize the contents of the Dropbox folder, but nowadays, if you want it to, it can also back up the files in the Desktop, Downloads, and Documents folders.
Launch the settings for your Dropbox account, navigate to the Backups page, and then select the Backups option. You will be prompted to choose the folders that you want to synchronize.
It is a simple method for backing up data that would not normally be synchronized to Dropbox, and you can also utilize it to automate the management of the folder on your desktop.
6. Favorite Files to View Offline on Mobile
You may require access to some files when you’re on the move (i.e., when you are using a mobile device), but you might not be able to get an internet connection anywhere.
Dropbox sync will do a good job of keeping all of your essential data safe on your desktop and laptop computers, but when you use Dropbox on a mobile device, it will rely on the internet connection to download files when you require them.
Dropbox’s mobile apps have a “favorites” option for essential files. Find the files you want to be able to access when you’re not online, touch the three dots next to them, and then choose “Make available offline.” Dropbox will download the file onto the mobile device, allowing you to access it when your device is offline.
It is important to keep in mind that the free edition of Dropbox only allows you to mark specific files, not entire folders, for offline use.
7. Access Previous Versions
Anyone who has ever made the mistake of accidentally overwriting an important document can attest to the fact that “Save” and “Save As…” are very different.
With the Version History feature, Dropbox has your back. When you discover you have messed up a file, right-click it and pick Version History. If you deleted a file and want to get it back, you can go to Dropbox.com, find its parent folder, and click the “View Deleted Files” button.
In either case, you will be shown a list of older versions of the file, from which you can easily choose and restore the most recent version.
For example, if you sent your resume to a potential new employer via a Dropbox link and then found a typo, you could go back to a previous version even after you sent the document. Your potential new employer will see the updated document, not the one you sent.
Free Dropbox accounts keep a record of the modifications made to their users’ files for 30 days, while Dropbox Professional and Business accounts keep a record of changes for 180 days.
8. Remove Your Files Remotely From Lost or Stolen Devices
First, any Dropbox account can have a PIN added to the Dropbox mobile app. Thus, if you lose your phone, a hacker would need to know your phone password and your Dropbox PIN to access your files.
If you have a paid Dropbox account, you can delete your files from any device that syncs with Dropbox and is connected to the internet. After visiting your Dropbox.com account:
- Go to Settings.
- Click the Security tab.
- Click the trash can icon next to the lost device.
You will be able to delete the files remotely.
If you are concerned about cybercriminals, you can add an extra layer of security to your account by using two-factor authentication. This means that in addition to knowing your password, an attacker would also need to see the security code that is texted to your phone.
While this would not help if you lose your phone, it could prevent sensitive data from being exposed in the event that your password is compromised.
9. Discover Everything You Are Sharing
Have you ever worried that you may have shared the incorrect file on Dropbox? Thankfully, Dropbox provides a simple way to review the files you have shared with others. Click the Shared button on the left side of the screen after opening Dropbox.com.
All the files and folders you have shared will be displayed, along with their latest modified date. Remember that this shows not just the shared folders you have uploaded to your Dropbox but also the shared folders you have access to but have not added. In this section, you can view the list of folder contributors and edit the list as needed.
On the Links page, located in the top bar, you will see an individual listing for each item or folder you have shared via a link. You will then be able to view the date and time that you shared it, erase the sharing link, and remove the offending photo.
10. Back up All Your Pictures to Dropbox
Now that you feel more confident about the safety of your Dropbox account, why not use the space you have there to create backups of your photos?
This is something that the Dropbox mobile app on your phone can accomplish with the pictures on your phone, and the Dropbox desktop program can instantly capture photos from any cameras you plug in.
Visit the settings for your Dropbox account, navigate to the page labeled “Import,” and then Dropbox will be able to automatically import fresh images from any cameras or SD cards that are connected to your computer. On your mobile device, navigate to the settings menu and make sure the Camera Uploads option is turned on.
How To Tell What Dropbox Plan You Have
Two different types of plans are available for Dropbox: Dropbox Consumer and Dropbox Business. In some circumstances, a Dropbox Business account may also be referred to as a Team account. Your capabilities when accessing your history or reports are determined by the type of package you have purchased.
Determine Your Dropbox Plan Type
- Visit dropbox.com.
- In the upper-right corner of the screen, click Sign In.
- Click on your profile image in the top-right corner of the screen.
- Select the Settings menu option.
- Your plan’s kind might be located in the following places:
- General Tab
- Plan Tab
On the General tab, you will find both the current plan and the one that comes after it in the hierarchy.
The Plan tab provides the same details, plus the amount of remaining storage space in your current plan.
Upgrade an Individual Account to a Business Account
A Dropbox Business strategy reduces the likelihood of experiencing data loss or making numerous copies of the same file. It ensures the safety of the files by requiring different sign-in information from each team member.
When a team member leaves, it is much easier to take away the permissions they have been given. It is possible for team members to keep their business and personal files separate.
Steps to Upgrade to a Business Account
- Upgrade the account to Dropbox Business.
- Go to dropbox.com and use your administrator credentials to sign in.
- Click Admin Console in the column on the left.
- Click Invite Members after opening the Members page.
- Insert the email addresses of the individuals you would like to invite.
- Click the Invite to Team button.
- If other users had access to the Dropbox account before the upgrade, you must change your password.
They will not be able to enter the administrator console and will be required to generate a password for the account if you set it up in this manner.
Downgrade From Dropbox Business to a Consumer Account
There are various categories of Dropbox admins that can change the plan their team is subscribed to. This can be helpful if the needs of your team have evolved.
Downgrade From Dropbox Advanced to Dropbox Standard
- Log in to dropbox.com using your administrator credentials.
- Choose Admin console from the menu on the left.
- Select Billing from the menu on the left. (Note: Only specific sorts of administrators have access to the Billing page.)
- Click Change Plan beside the Dropbox plan you now have. (Note: If you pay via manual invoicing, you must contact your account
- manager or support in order to decrease your plan.)
- Select the Dropbox Standard plan.
- Click Continue.
- Click on Confirm change.
- Your choice will take start taking effect on the next renewal of your subscription.
How to Convert an Administrator to an Individual Account and Keep the Team
- Sign in with your administrator credentials at dropbox.com.
- Add another administrator if there is just one.
- Upgrade your Dropbox account to Business status.
How to Convert a Team Member’s Account
- Log in using the administrator credentials at dropbox.com.
- In the sidebar on the left, click Admin Console.
- To remove a member, navigate to the Members page and select the gear icon next to their name.
- Click Delete member.
- Click Convert to individual Dropbox Basic account.
- Pick Convert Account.
Frequently Asked Questions (FAQs)
Q1. How do I delete recent activity on Dropbox?
You can delete recent Dropbox activity one file at a time, or you can delete the whole Dropbox folder.
Q2. Does Dropbox notify you when someone logs in?
Dropbox will not send you a notification when another user signs into your account; however, you can view the Activity tab on your account page to see who is logged in and what changes they have made.
Q3. Which plan is better? Dropbox Standard or Advanced?
Still, Dropbox’s Business Advanced plan is the best option for most groups. You get unlimited space in exchange for the high price tag of $20 per user per month. It also has audit logs and permissions that can be changed, both of which are useful for any business.
Q4. What is a Dropbox for team users?
Each team member with their own email address is considered a user. Each member of the team has their own user license, allowing them to connect as many devices as they choose to their Dropbox account. Various electronic gadgets, such as computers, mobile phones, and tablets, are included.
Q4. What is the purpose of Dropbox?
A Dropbox account gives your files a safe and secure place to live. Whatever your working situation may be, you and your coworkers or clients will be able to store and share data, work together on projects, and bring your finest ideas to reality. Dropbox ensures that your data is safe and secure in the cloud at all times.
Wrapping Up!
At this point, almost every aspect of examining Dropbox logs has been discussed. And whether you are a person or a business owner, we have detailed how to monitor Dropbox logs in the previous section. No matter what kind of Dropbox logs you want to look at, you can find the information you need above.
We have also given you more details about the Dropbox business account, such as its features and account upgrades. If you have any questions or concerns about any of these specifics, please feel free to post them in the form below.
Here is a quick rundown of what you need to know to be ready to check your logs:
- The activity logs and reports associated with a person’s account differ from those associated with a business or company account.
- Logs of everything that goes on with your files will be kept, including any sharing or modification.
- Administrators are granted access to a more complete range of information relevant to teams.
- Whether you are working with a personal or a business account, you can view the web browsers as well as devices that have logged into your account.
Dropbox gives you full control over the security of your account and makes it easy to manage your files and share them with other people. Following the steps we have explained above will allow you to view account logs and activity reports as long as you are the owner or administrator of the account in question.