Many of the times, we try to access our favorite site, but instead of loading the content, our google chrome shows the error This site can’t be reached, and at that moment, we don’t know how to solve this issue, as the site was functioning well enough a moment ago.
This error of chrome “This site can’t be reached” is very common, and you don’t have any idea how to resolve it. This error usually means that the website you are trying to reach is currently down or unreachable. This could be either the technical issue from the website server-side, due to our network DNS, or maybe simply some silly spelling mistake for our side.
So in this article, I am sharing the methods to Fix this site can’t be reached in your chrome browser for your Windows, MacOS, IOS or even on android devices.
Table of Contents
What does the “This Site Can’t be Reached” error mean?
Before going any further, I think it’s better to know the exact meaning of this error. Usually, this site can’t be reached error means that the website that you are trying to load in your browser is down or its IP address cannot be found.
There are various reasons why is this happening. It could be due to the webserver of that website is temporarily down, and if so, the case, then waiting for it to start again is the best option for you.
If you are trying to access any website, which is having huge sudden traffic at that time due to some well, or due to some kind of exam results, then due to a vast amount of sudden traffic also causes this kind of issue.
Sometimes silly spelling mistakes in the domain name or in the name of its extension might also cause this issue, so it’s better to check for the domain’s spelling mistake before going further.
If you think that it’s not the issue and still the website is not working in your browser, then this is mostly due to the DNS or cache issue of your system, and to solve this, let’s move to the next section and help you fix your problem.
Some Other Reasons for Getting this Error.
- Your Google Chrome browser has corrupted cache or cookies stored in your device.
- Your wireless network connection is interrupting the connection.
- Your Firewall or antivirus is blocking the website connection,
- Your DNS cache is invalid.
Methods for Fixing “This Site Can’t be Reached” Error in Google Chrome.
So now, let’s started with all the methods to fix this issue properly in your browser.
1. Clear Your Browser Cache Data
This is one of the easiest and most efficient methods of all, almost 90% of the time, the issue of this site can’t be reached is solve after clearing your browser cache.
In simple words, Google chrome stores a copy of the website frequency visited by you in its cache data and serves it whenever you access that website so that it can save data and speed up the loading of the website. But sometimes, the cache data got corrupted and cause the issue. This prevents the website from login into your browser and so clearing to the browser cache helps.
Steps to clear the browser cache.
1. Open up your chrome browser settings by clicking the 3 dots at the right-hand top corner and going to the “More Tools” then “Clear Browser Data” tab.
2. Now, in the setting windows that popup, make sure the time range is set to All time and all of the options below are selected (i.e., Browsing history, Cookies and other site data, and cache images and files). Now click on the “Clear Data” button.
It may take some time to clear all the data depending upon the size of your browser cache.
3. Once it’s completed, close and reopen your Chrome browser, and then try to reload the website again and check if your issue is resolved or not. If the problem persists, then move to the next method.
2. Reset Your Google Chrome
If clearing the data doesn’t help you, then you might need to reset the google chrome. Sometimes some of the extensions or any kind of browser settings like proxy settings might be causing the issue with the website. So resetting your Chrome Browser might help you.
But before you reset your chrome browser, be assured that you have a proper backup of the setting that you might have changed in the chrome or the names of the chrome extensions that you use the most so that you can add them again in your chrome later.
Steps to reset google chrome browser.
1. Open the Chrome settings by clicking on the 3 dots on the right-hand top corner of your browser and then click on “Settings.”
2. In the Settings page, scroll to the bottom of the page and click on “Advanced.”
3. Now, Again, scroll to the bottom to the Reset and clean up section.
4. Now hit “Restore settings to their original defaults.”
5. Now, in the popup menu, click on “Reset Settings.”
After resetting your chrome browser, restart your chrome browser and check if you are able to load your website properly, or it is still showing you the error this site can’t be reached.
Usually the error is solved after resetting your chrome browser but if the error still persists, then move to the next method.
3. Flush the DNS Cache
Most of the time, the old DNS cache also causes the issue of “this site can’t be reached.” This is because, due to some reason, the website you are trying to reach has made changes to its old DNS information, such as its IP address, and due to our DNS cache, it’s trying to load the website on the old IP address, but the site is already moved from that IP, making it unreachable.
So we need to flush our old DNS cache so that it can search for the new DNS of the website and then load the website properly on the new IP address of the website.
Steps to flush the DNS cache.
1. Open your CMD by searching CMD in your search bar and right-click on it, and press Run as administrator. A dialog box will appear asking for persimmon to allow to run the command prompt as an administrator, hit Yes to continue.
2. Now enter the following command “ipconfig /flushdns” and hit enter.
3. After executing the command, it is advisable to restart your PC.
4. After restarting your PC, check if you are able to access the website properly.
As till now, we have tried, all of the basic methods to solve your issue, if the issue is still not solved, then you can move to the next method of the article.
4. Reset your TCP/IP address
If nothing works so far, then the last thing that you can try is to change your IP address of your system. Often, some of the websites block access to some of the IPs, so you can try to change it once, so be sure that it isn’t a case.
Steps to reset TCP/IP Address
1. Open your CMD as an administrator, just as in the previous step.
2. Enter each of the command one by one and press enter after each command. ipconfig /release -> ipconfig /all -> ipconfig /flushdns -> ipconfig /renew -> netsh int ip set dns -> netshwinsock reset
3. After successfully executing all of the commands, restart your computer.
4. Now, try to access the website in your chrome browser and check if it is working or not.
If you are still facing the same error of this site can’t be reached, then the last thing you can do is run the windows network troubleshooter, as described in the last step.
5. Run the Windows Network Diagnostics
If nothing works then the last option is to run windows network diagnostics and hope that your windows find the issue in your PC. This method is only for Windows user and not for MacOS, IOS or Android users.
To start Windows Network Diagnostics, open the link of the website which you are trying to access and click on the “Try running Windows Network Diagnostics” option show just below the error “This site can’t be reached”, this will start a dialog box prompt, looking for the issue.
Windows will diagnose your PC network for the issue “this site can’t be reached”, and will show you the problem in the prompt and will also properly guide you to solve your issue. Just follow the process shown by the windows and your issue will be solved in no time.
Final Words
I hope that with the help of our article and methods to fix this site can’t be reached error, you are able to solve your issue easily and able to enjoy your website seamlessly.
If you know any other method that helped you solve your issue other than we mentioned at the top, you can share your method with us.
If you have any other queries, then you can comment in the section below, or contact us.

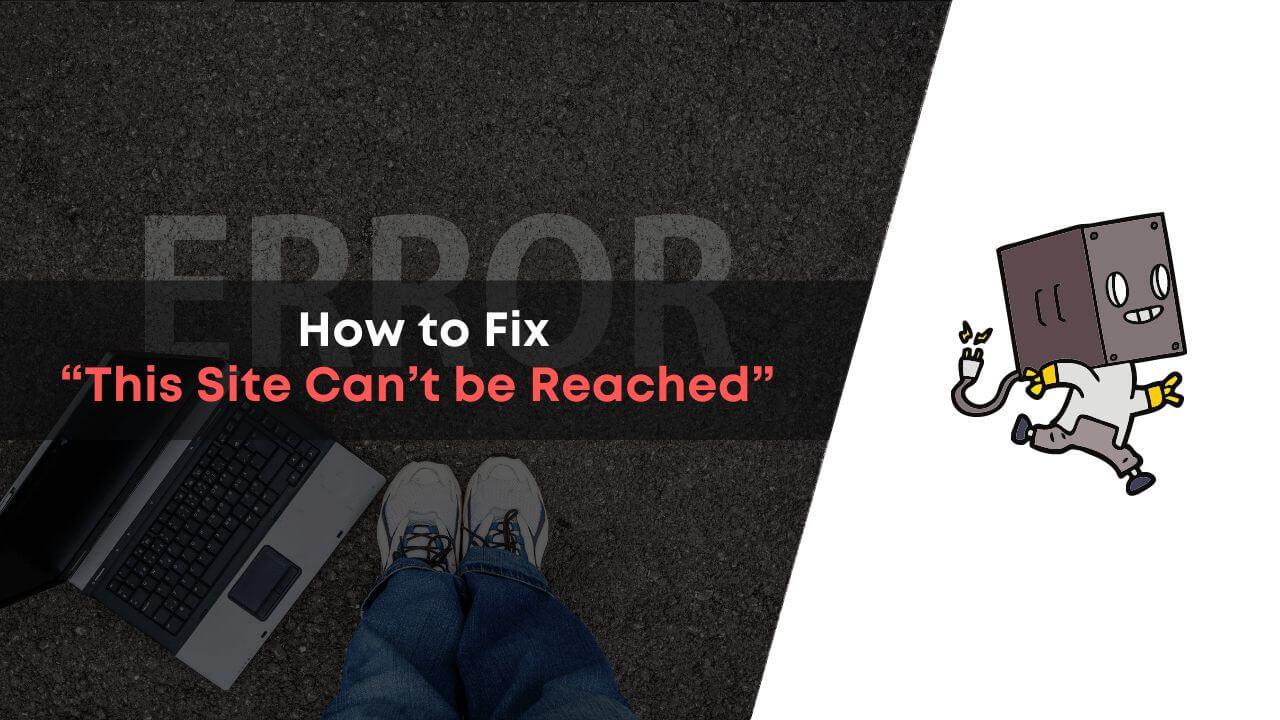
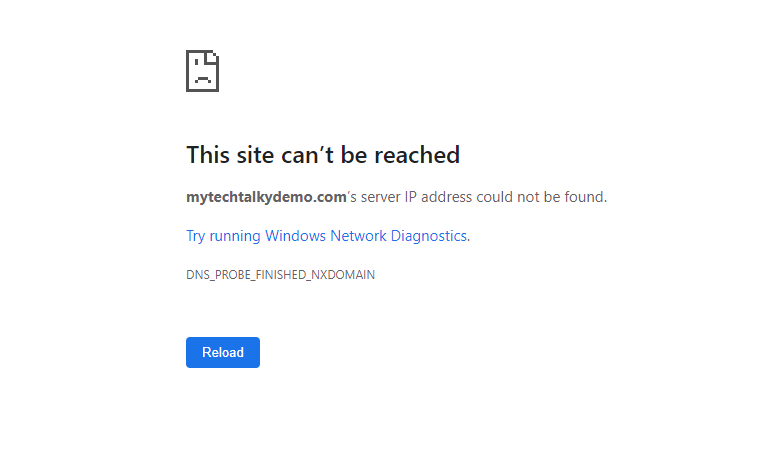
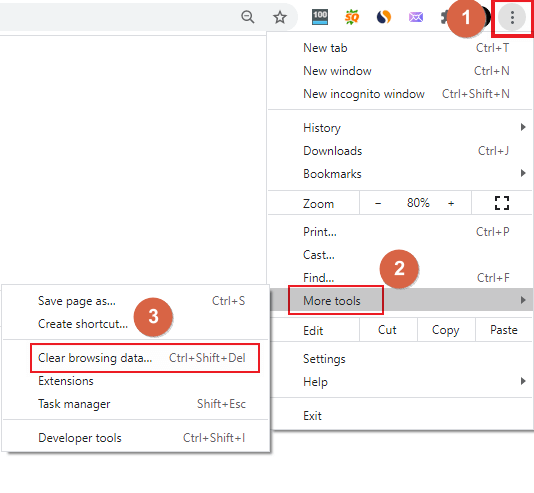
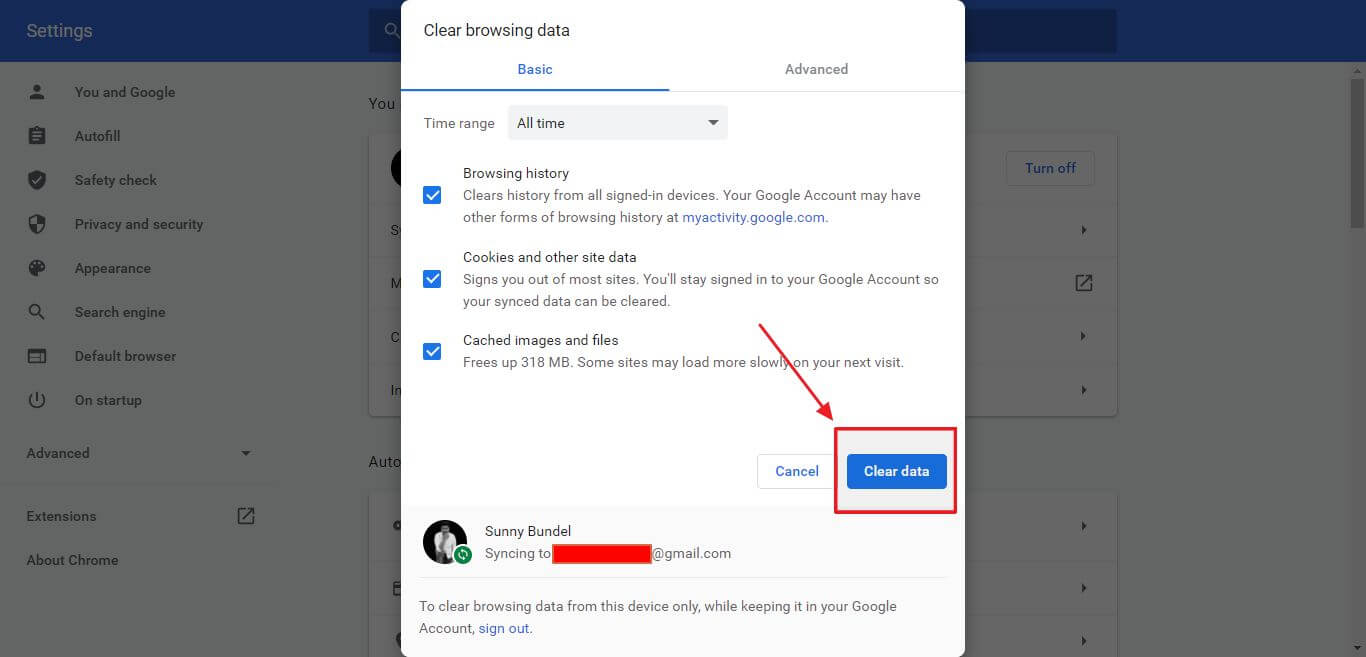
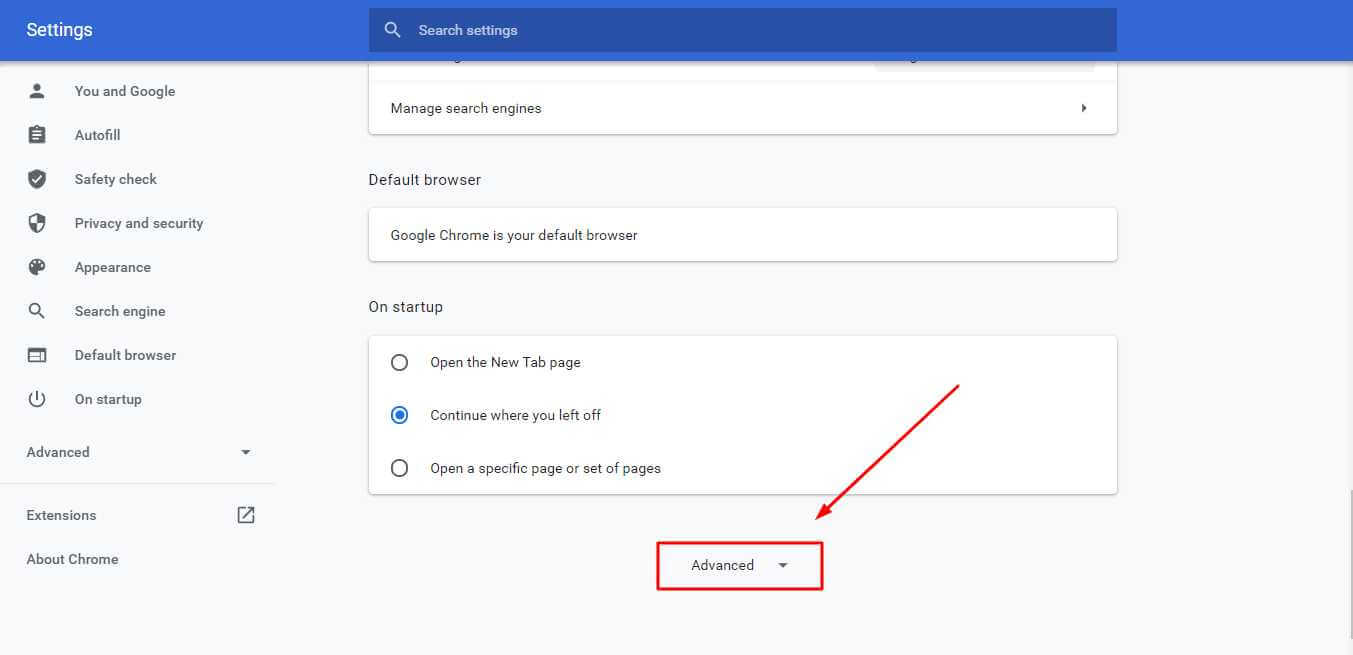
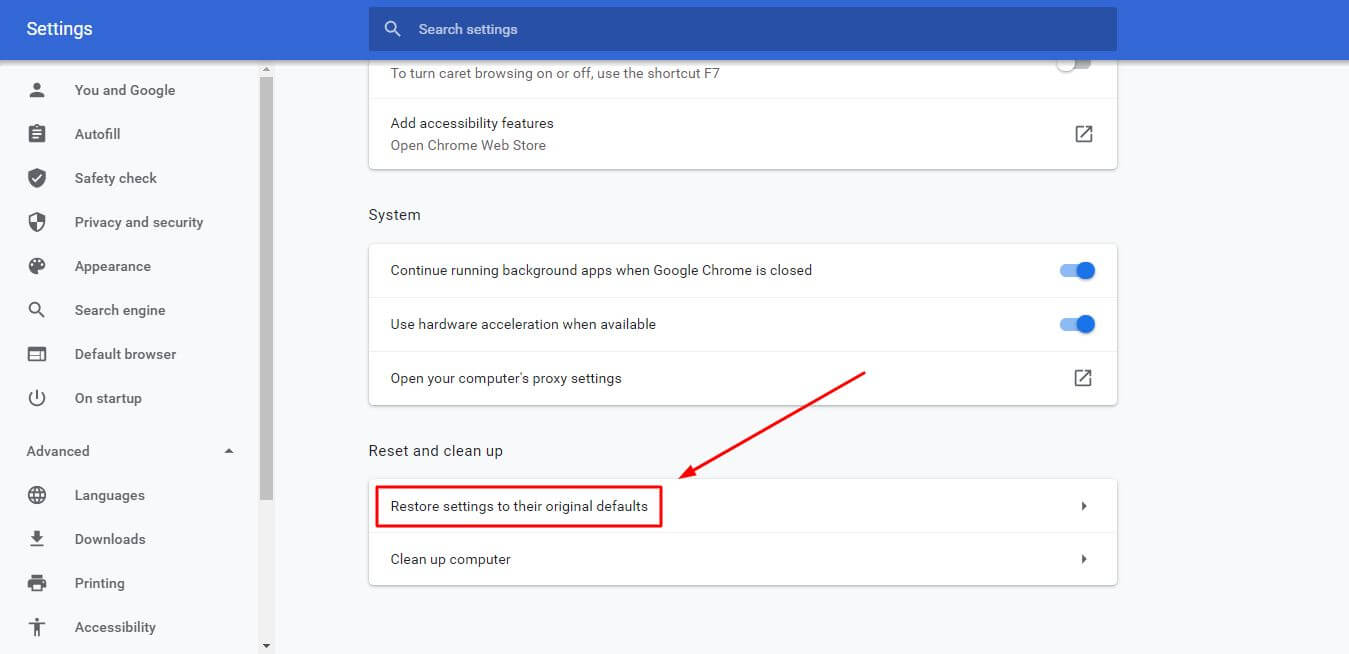
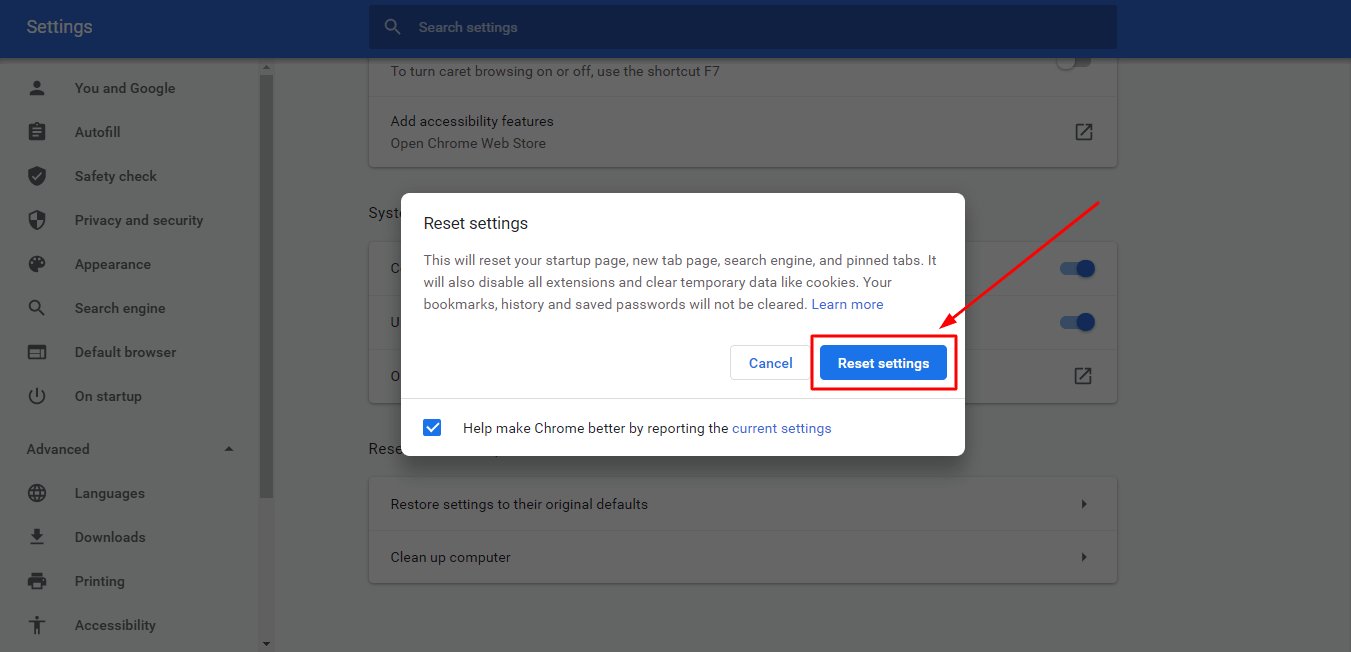
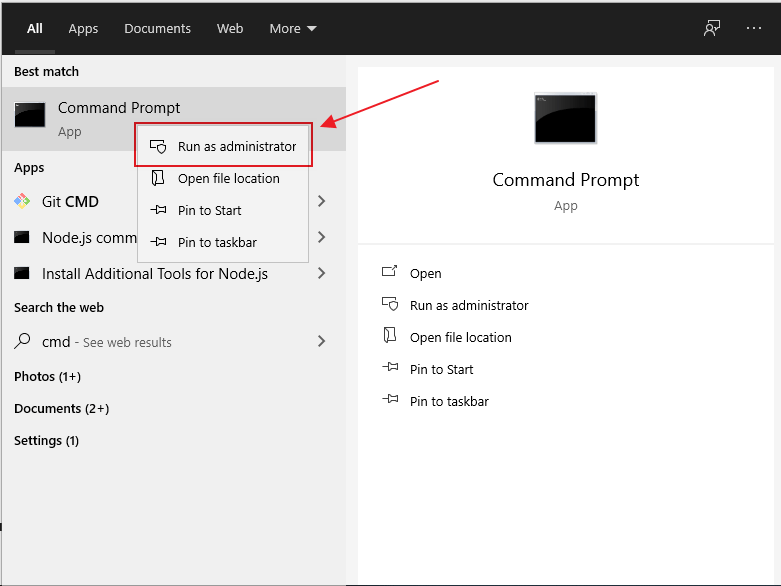
After going through the third and final suggestion with your cmd full instructions I am so happy to report a complete success. My laptop absolutely flies now. Thank you so much.
I am glad you found our content useful.