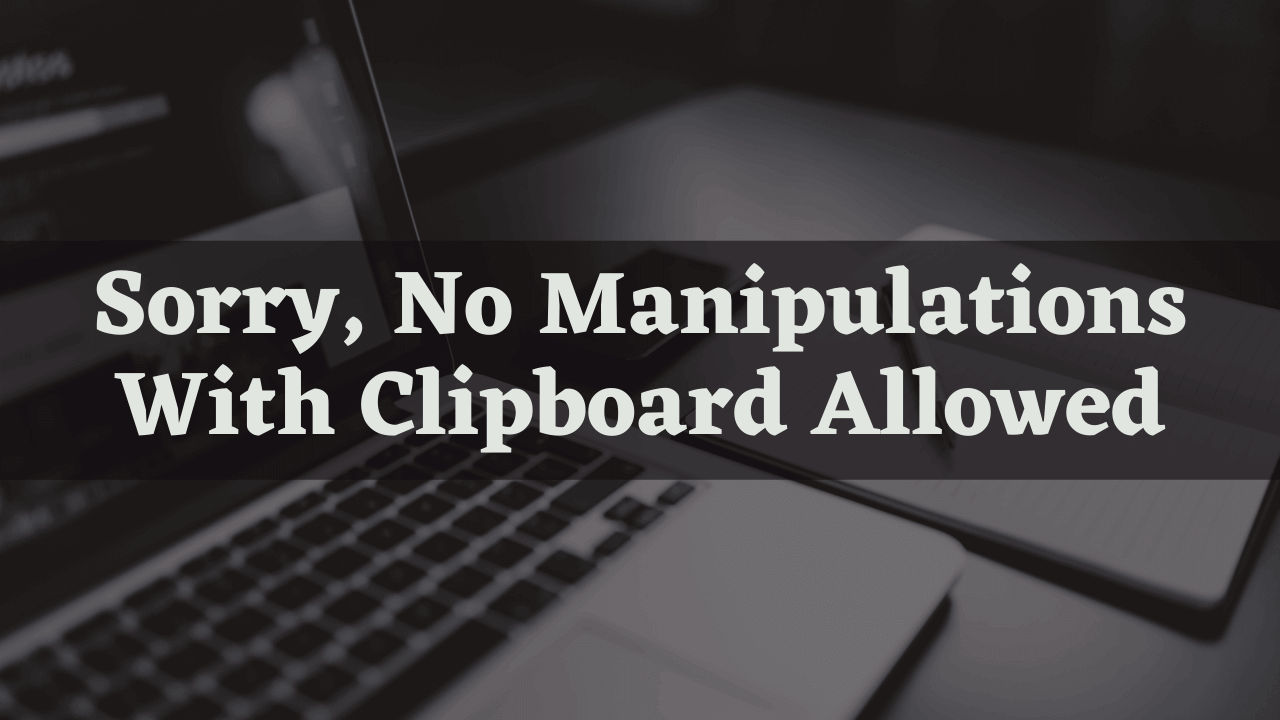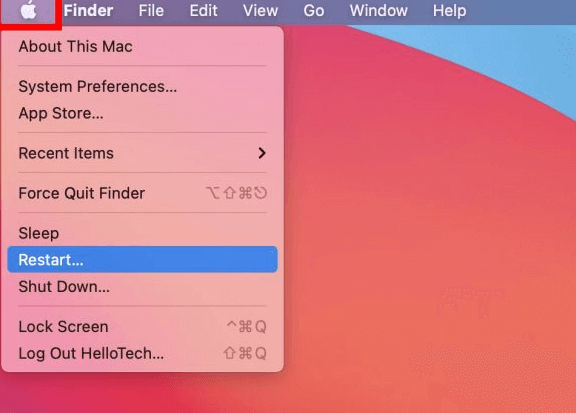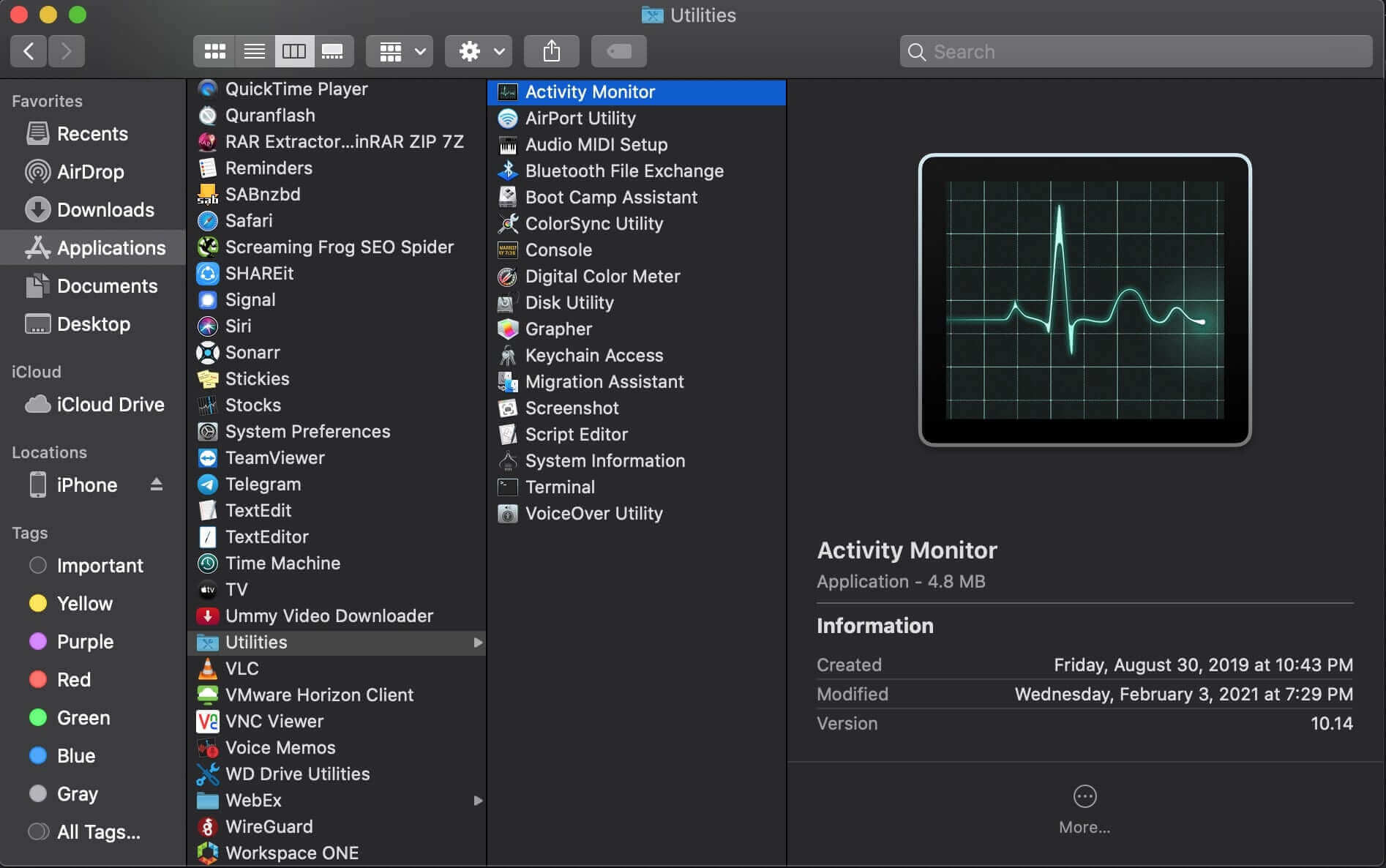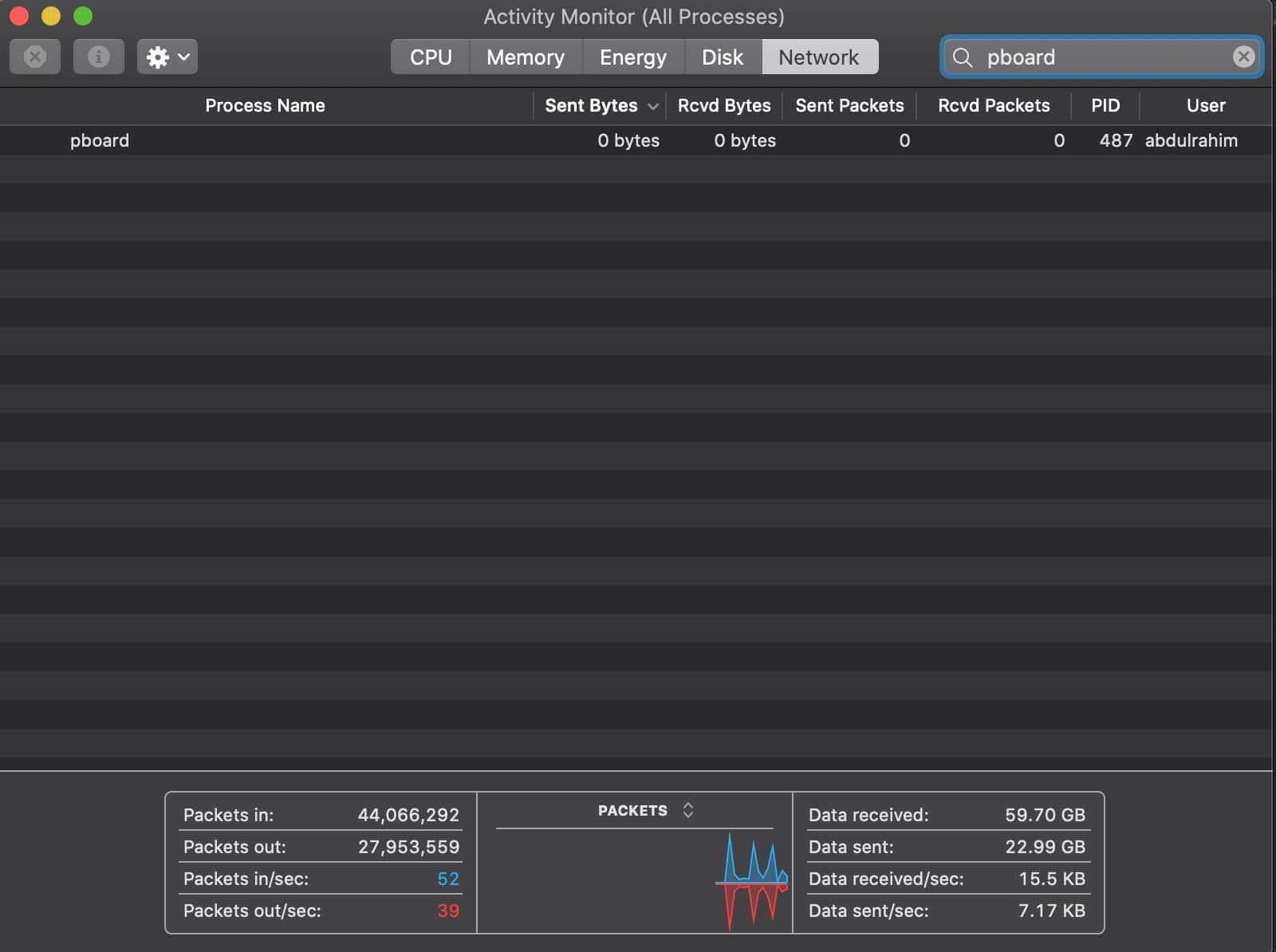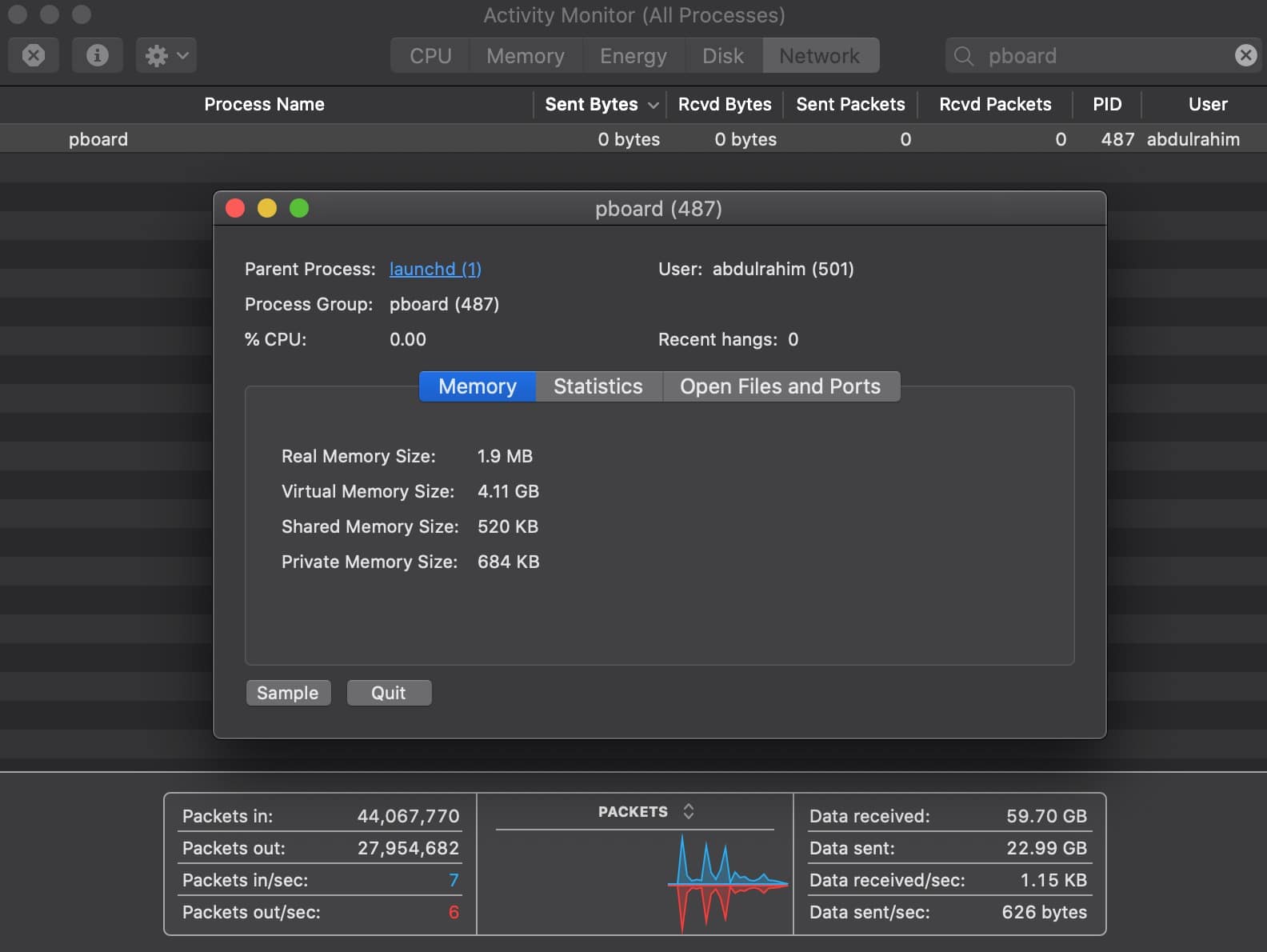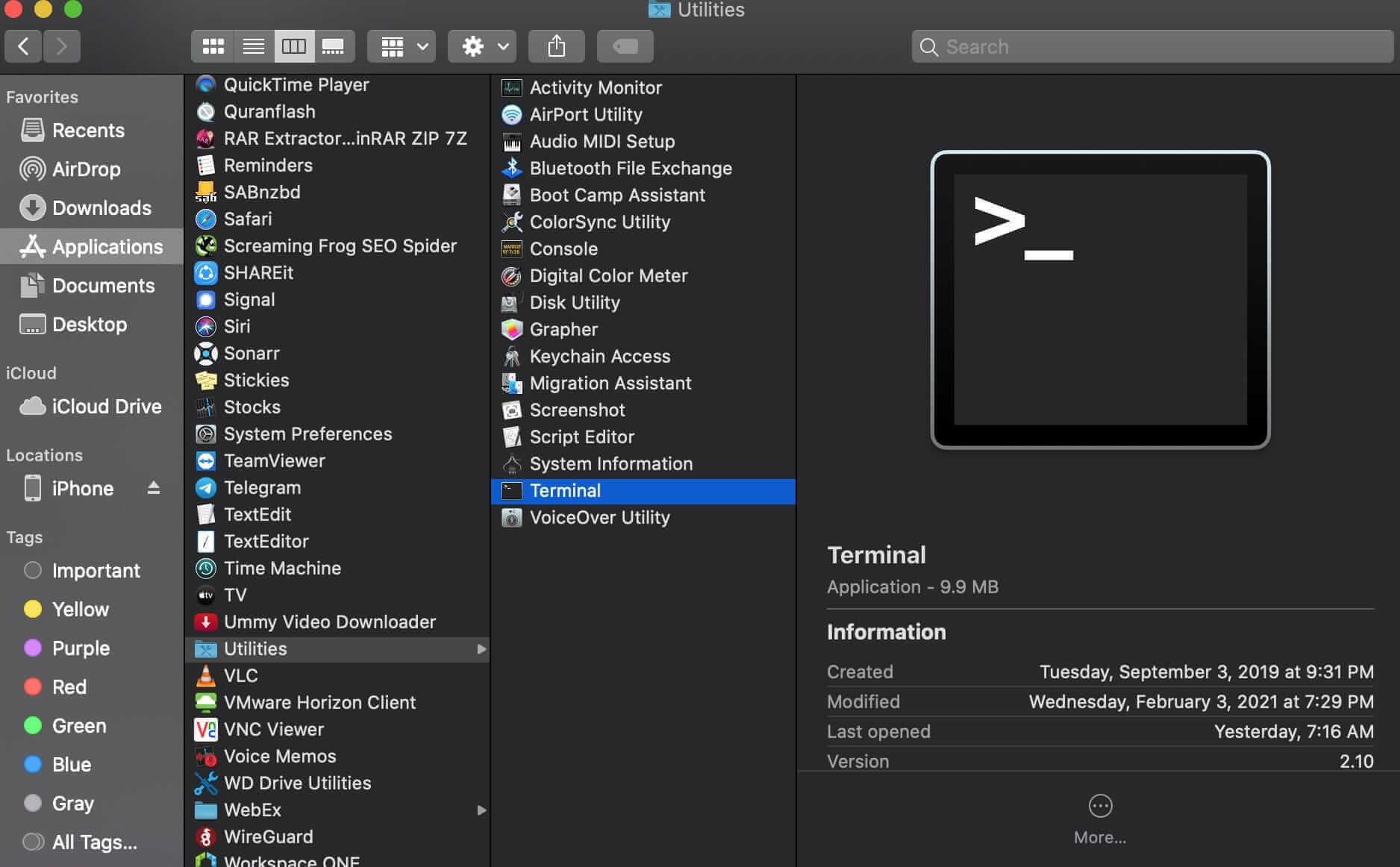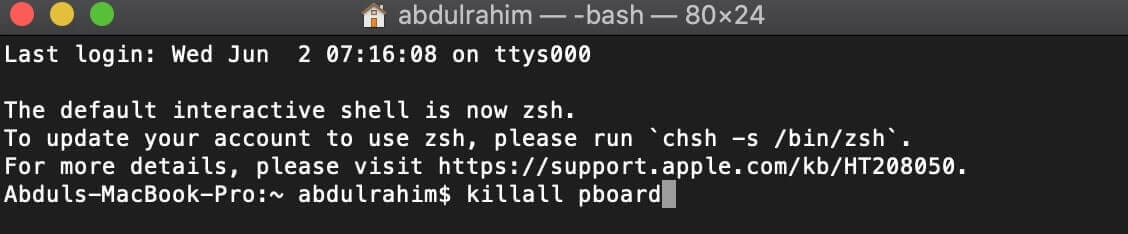Copy & paste is one the most used and essential features in any laptop or mobile, but when we get errors like “Sorry, No Manipulations With Clipboard Allowed” when trying to copy something on MacBook, we feel helpless.
Copy and paste made our life easy. Everyone uses this feature, and why wouldn’t we use it! It helps us save time and helps us share things such as poems, stories, memes, notes, etc., with family and friends. But if somehow your copy-paste feature stops working and it shows the error “Sorry, No Manipulations With Clipboard Allowed,” then we have the solution for it.
So stay with us till the end of the article for the solution of “Sorry, No Manipulations With Clipboard Allowed” on your mac device.
Table of Contents
Why Does it Show Error “Sorry, No Manipulations With Clipboard Allowed” On Mac
There are mainly three reasons why this error might pop in your mac device.
1. Low Memory (RAM)
If you are on the newer version of MacBook or iMac, then this is the least possible case in your case unless you are using some RAM-hungry apps which fill your RAM. If so is the case, we will show the solution in the next section of this article.
2. Clipboard Stops to Respond
Not a doubt, Mac OS is one of the most stable and secured operating systems, but sometimes it’s possible that some of the clipboard files get corrupted or overwritten due to some bug or application. If this happens then, also you will see the error “Sorry, no manipulations with clipboard allowed” whenever you try to copy something on your mac device.
3. Conflict with Third-Party Application
If you are using any third-party application which also makes use of the clipboard functionalities or if you are using some application that helps you to store the multiple copied data, then you might also get this error while copy-pasting. We have discussed the solution for this in detail in the upcoming sections of this article.
What to Do When Copy and Paste Not Working on Mac
There is nothing to worry about, you don’t need any technicians, neither you need to take your device to any service center. I have discussed all the possible methods which will solve your issue in no time.
Also, remember to follow all the steps carefully, and it will solve your issue of copy and pasting in no time.
How to Fix “Sorry, No Manipulations With Clipboard Allowed” Error
1. Restart the MacBook
If you haven’t tried it yet, then you need to restart your MacBook or any other mac device, and your problem will be gone. If you are thinking about how restarting your laptop or desktop will solve your error of “Sorry, No Manipulations With Clipboard Allowed,” then understand it like, it will reset any of the faulty programs which are causing it.
So it would be best if you try to restart your device once before using any of the hacks given below.
Steps to Restart on MacOS:
- Tap on the Apple icon at the top left corner.
- Now tap on the Restart.
Restart Mac to Solve No Manipulations with Clipboard Allowed Error
Restart Mac Using Terminal:
Alternatively, you can also restart mac easily using the Terminal. Just open the Terminal and paste the command given below to restart your macOS.
Sudo shutdown -r nowIf restarting doesn’t solve the problem for you, your problem is due to some major issue, which we will solve through our other solutions given below.
2. Update your System
If you are not able to use your copy-paste on macOS, then it is suggested to update your system. Sometimes some pending software updates also cause issues with system stability.
So you need to complete all the macOS system update and restart your pc once more before moving to the next fix. Before moving to the next fix, check if updating your mac solves your error or not.
Steps to Update your System:
- Tap on the Apple icon at the top left corner.
- Click on About this Mac.
- Now select Software update.
- If there is any pending update available, then it will show the “Upgrade Now” option. Just tap the button, and it will start updating.
Update macOS
The current version of macOS is known as Big Sur, also known as macOS 11. If you are not on Big Sur, then you should consider upgrading to the latest macOS version.
3. By Using Activity Monitor
Usually, restarting and updating the laptop should solve the problem for you, but if the copy-paste hasn’t started working until now, we need to restart the clipboard forcefully. In this method, we will use the activity monitor to start the clipboard and solve the error of “Sorry, No Manipulations With Clipboard Allowed.”
Steps to Force Close Clipboard using Activity Monitor:
- Head to Applications > Utilities > Activity Monitor
Activity Monitor - Now tap on the Search box
- Type pboard
Activity Monitor “pboard” - You will see the pboard under the Process Name section.
- Double click on the process to launch the process details.
- Finally, tap on the Quit button.
Quit “pboard” Process from Activity Monitor
Now, wait for some seconds and try to copy and paste and check if the error “Sorry, No Manipulations With Clipboard Allowed” is still there or not.
4. Access Clipboard Through Explorer
If you don’t know what Explorer is, then it’s a tool in mac that is used to find and locate a file in your mac. We will use it to enable the clipboard option in it and to solve the copy-paste not working error. Sorry, No Manipulations With Clipboard Allowed.
Steps to Access Clipboard:
- Launch Explorer on your Mac and select the Tab menu in it.
- Select the Internet option from the tab menu.
- Under it, select the Security option, which displays a custom button on your screen.
- From the list, look for the Scripting category and select the Allow tab.
- Finally, click on the Enable button to see the clipboard.
This method will enable the clipboard successfully and also remove the error Sorry, No Manipulations With Clipboard Allowed.
If this doesn’t work, you can use the Terminal to force the clipboard application to quit and restart, as discussed in the article’s next section.
5. Fix Sorry, No Manipulations with clipboard allowed by Using Terminal
You can also use the Terminal to force close the clipboard if the above two methods don’t help. This will force the clipboard to force close and start again, solving the error of Sorry, No Manipulations With Clipboard Allowed in your mac during copy and paste.
Steps to close Clipboard using Terminal:
- Open Terminal by heading to Applications > Utilities > Terminal
Terminal in Mac - Now type the command given below:
killall pboard“killall pboard” Command - Now press Enter key.
- This will close the clipboard, now exit from the Terminal.
For those who don't know about the killall command, it's a command which is used to force quit an app installed in your macOS.
After performing the steps given above, the clipboard will get force close and any kind of problem causing the error “Sorry, No Manipulations With Clipboard Allowed” will also get solved with it.
Now try to copy and paste normally on your mac and check if it starts to work properly again or not.
6. Scan Your MacBook With CleanMyMac or MacKeeper
If nothing has worked for you until now, then this error might be due to low RAM or storage. Normally Mac doesn’t run out of RAM easily, but if you are using a bulk of applications and storage on your macOS, then this issue might happen on your laptop.
So, in this case, you need to install CleanMyMac or MacKeeper application on your device to clean up the RAM and free some space on your device. Both the applications are helpful to remove junk and resource-hungry applications from your laptops.
If you are confused between CleanMyMac and MacKeeper, then in simple words, if you are only looking for an application to help you remove the error for copy and paste in your mac, you should choose CleanMyMac.
CleanMyMac is a more trusted and growing application for mac users, but MacKeeper is also the best in its service. If you ask me, I prefer CleanMyMac X over any other cleaning software, but it might not be the case with you, so check for the features of both and choose for yourself.
Visit CleanMyMac X Visit MacKeeper
7. Reset Your MacBook
If you are reading this part of the article, I can assume that nothing has worked for you until now. This usually doesn’t happen normally, but in your case, it did, so the only solution remains is to reset your MacBook to its default.
Note: Before proceeding with the steps given below make sure you backup your data completely. Follow the official guide from apple on mac backup.
Steps to Reset Your Macbook:
- Press and Hold Power Key > Press Restart.
- Press and hold Command + R (⌘+C) when the Macbook is restarting.
- Once the Apple Logo appears, release the keys.
- This will open Recovery Mode.
- Once you are in Recovery Mode, Select Disk Utility > Erase.
- Follow on-screen options.
- Quit Disk Utility.
- An option will appear on the screen to reinstall macOS, Select Install macOS in it, and wait until the installation it complete. Make sure you selected Macintosh HD while installing the OS again.
- Your MacBook is completely reset as new.
We installed a fresh copy of macOS in this method, so any kind of error will be resolved 100%.
How to Enable copy paste on Mac?
If you are new to the world of macOS and don’t know how to use the mac copy and paste feature, then this section of the article is for you. There are two ways to enable copy and paste on mac, the first method is through the keyboard shortcut, and another method is with the help of the mouse or touchpad.
1. Copy and Paste on Mac with Keyboard
Steps to copy and paste on any macOS device with keyboard shortcuts.
- Select the text which you want to copy.
- Press Command + C (⌘+C) on your keyboard.
- Now move and place your cursor where you want to paste the copied content.
- Finally, press Command + V (⌘+V) on your keyword to paste.
2. Copy and Paste on Mac with Mouse
Steps to copy and paste on any macOS device with the mouse.
- Highlight the content which you want to copy.
- Right-click on the selected text and click on the Copy option from the dropdown menu.
- Now visit and move your cursor to the document location where you want to paste the copied content.
- Again right-click and click on the Paste option.
Verdict
In this guide, I covered all the methods which you can easily use to solve your error of “Sorry No Manipulations With Clipboard Allowed” when trying to copy-paste in your MacBook or iMac device.
I hope this guide helped you with the issue of copy and paste not working on mac device and fixed your problem properly.
The macOS is one of the most stable operating systems, but it’s possible to get buggy sometimes, so always try to keep your system up to date and also don’t use unreliable third-party applications, and your system will work properly.
If you are having some trouble with the troubleshooting I provided in this guide or any difficulty with any steps, contact us or leave a comment below.